Warning: Once a document is deleted and the settings are saved, the document cannot be restored.
1.From the ribbon toolbar, click Image.
2.Click Delete Pages,  .
.
Note: To delete just the current page of a document, right click the document page and click Delete from the dropdown menu. Or with the document page active, press the keyboard Delete key.
The following red box with a white X displays on the current page:

3.To delete a range of pages on the Image tab, click the Delete Pages icon,  .
.
The Delete Pages dialog box displays:
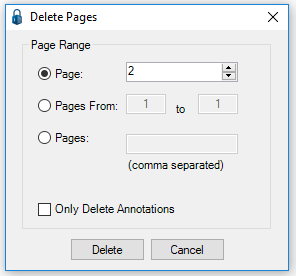
4.Based on delete criteria, select one of the following page-associated options:
•Page - select a single page number.
•Pages From X to X - enter a range of page numbers to delete.
•Pages - enter a comma delimited list of page numbers to delete. Use this option when the pages are not consecutive (i.e. 2,3,5,7,8).
Note: To delete annotations without deleting their associated pages, click Only Delete Annotations after identifying the pages where those annotations exist.
5.Click Delete to remove the identified page(s) from the document.
The pages or documents destined for deletion will be marked with a red box with a white “x”.
Important: This is a visual reminder to the user that the page will be deleted once the settings are saved.
To restore the deleted pages before they are deleted, double click the red box or right click on the document to display the following dropdown menu:
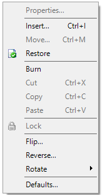
Click Restore.