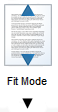The Image tab contains command icons used to manipulate images currently shown in the pVault® Viewer window.
|
Click to open the Insert Page window. Go here to insert pages from another document into the currently viewed document. Note: Permission to perform this function is assigned in the Document Type Properties window (Allow Add Pages).
|
|
Click to open the Delete Pages dialog box. Go here to delete a page, a range of pages or a random sequence of pages from the current document. Note: Permission to perform this function is assigned in the Document Type Properties window (Allow Delete Pages).
|
|
Click to open the Transfer Image window. Go here to copy or transfer pages from the currently viewed document into another document. Note: Permission to perform this function is assigned in the Document Type Properties window (Allow Distribute). For details on transferring or copying pages (or images), click here.
|
|
Click to open the Move Pages dialog box. Go here to change the order of pages in a multi-page document. Note: Permission to perform this function is assigned in the Document Type Properties window (Allow Add Pages).
|
|
Click to open the Go To Page dialog box. Go here to select a specific page number of a multi-page document.
|
|
Click the dropdown arrow to change the display size of the current document in the pVault® Viewer. Options are Fit Height, Fit Width and Fit Normal.
|
|
Click to turn on the Magnify Tool. Go here to zoom in on a particular area of an image page.
|
|
Click to turn on the Pan Tool. Go here to quickly pan the contents of the width and length of an image page. As the rectangle in the Pan Tool is moved, the main window will display the image page contents outlined by the rectangle.
|
|
Click the dropdown arrow to manipulate the active image. Options are Rotate Left, Rotate Right, Flip and Reverse.
|
|
Click to display the current active document in a separate pVault® Viewer window. In the separate window, the User Settings and Classic Toolbar icons display as well as the Document Viewer toolbar.
|
|
Go here to mark the current document as "checked out". For details on checking out a document go here. A document can be checked in by a System Administrator. To see how, click here.
|
|
A "checked out" document can be checked back into the system to store any changes and allow other users access to the file. For details on checking in a document go here. |