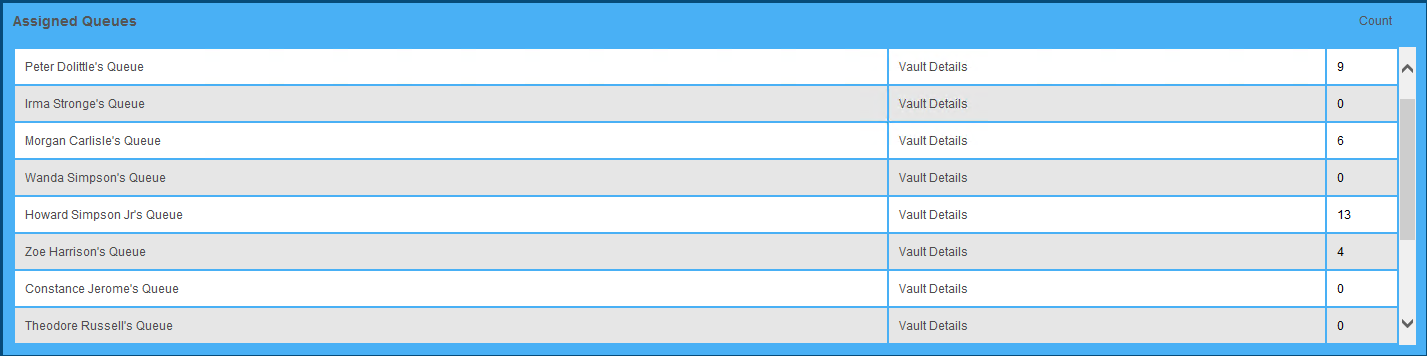pVault® has a very useful dashboard, the My Paperless Page.
1.From the ribbon toolbar, click Home.
2.Click My Paperless, ![]() .
.
This view systematically displays when logging into the system if the Keep My Paperless Page As My Desktop check box is selected (located directly above the alerts on the My Paperless Page).
Uncheck this box to view the pVault® Desktop upon login or click the My Paperless icon again.
Note: If the My Paperless icon was clicked so the My Paperless Page no longer displays, but the Keep My Paperless Page As My Desktop remained checked, the next time pVault® is opened the My Paperless Page will display rather than the pVault® Desktop.
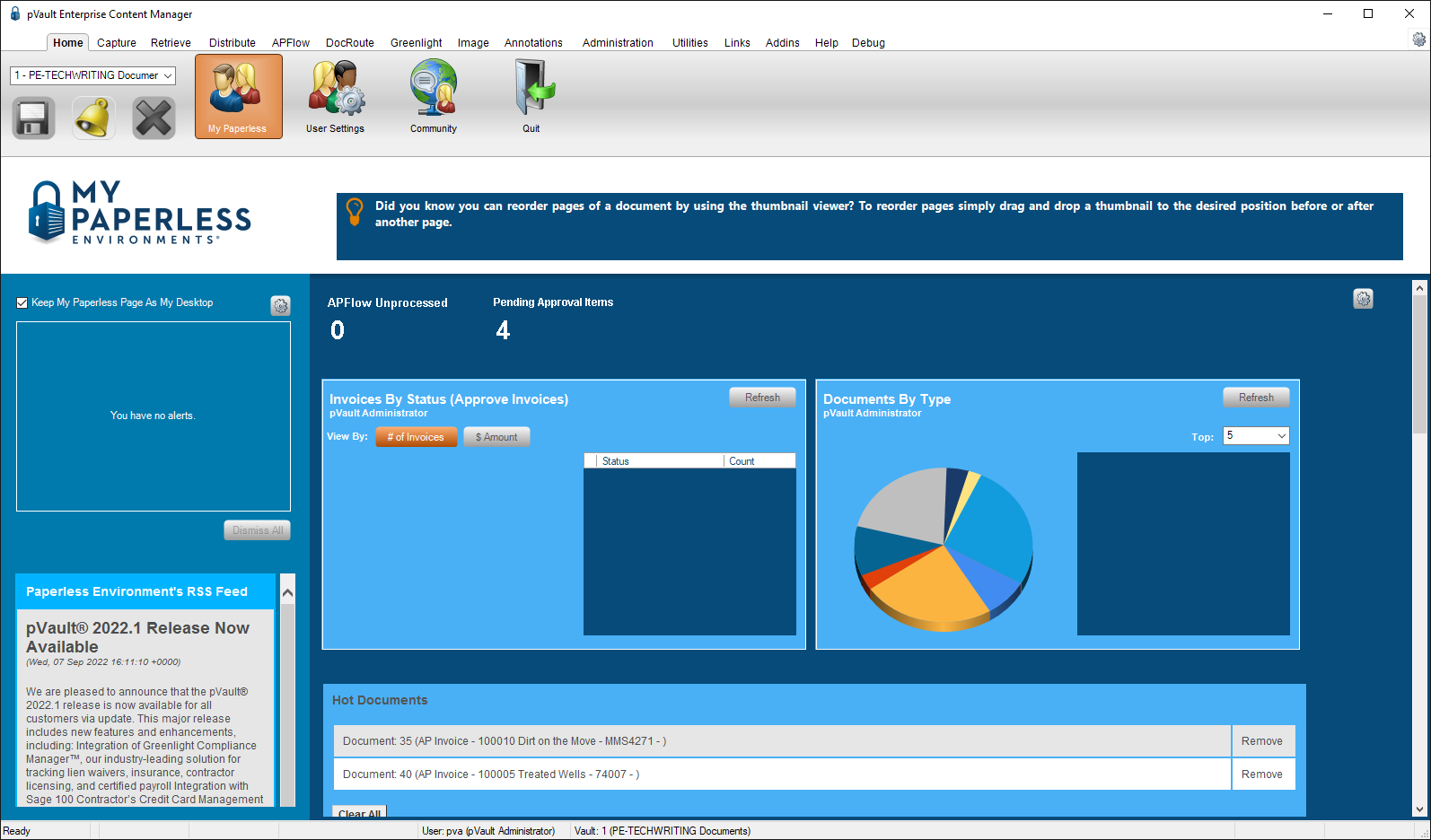
❖ System alerts display in the Alerts panel along the left side of the dashboard.
New system alerts are indicated by a number that displays "on" the My Paperless icon, ![]() .
.
In addition, new alerts more prominently display, similar to the following:
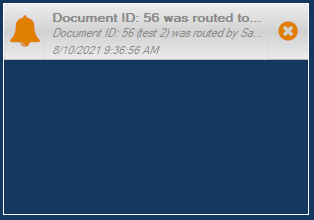
❖The Paperless Environments RSS Feed displays below the Alerts panel along the left side of the dashboard. This RSS feed is a “live” data stream downloaded from the web and includes pertinent information about pVault®. Announcements of new features, links to articles, release notes or other items of interest display here.
❖General pVault® tips display below the toolbar menu, in the grid identified by the  icon.
icon.
❖Below the pVault® tips are several grids containing shortcuts to special documents and user queues.
• The first grid, Hot Documents, contains documents the user has marked for display. Any document needing to be referenced quickly can be marked as a "Hot Document”. Once a document is marked as a "Hot Document", a link to that document displays here. To access, click the link to instantly open the document in the viewer.

• The second grid, Checked Out Files, contains a list of documents that have been checked out by the user. The columns display the document ID, vault information and time stamp that the document was checked out.
Click the Document ID link to open the document.

• The third grid, Assigned Queues, contains a list of queues and the number of documents in the queues to which the user has access.