Any non-indexed document can be "pushed" to a user queue for further processing.
1.From the ribbon toolbar, click Distribute.
2.Click Push To Queue,  , or drag an external document to the pVault® dashboard and "drop it" on the Push To Queue icon.
, or drag an external document to the pVault® dashboard and "drop it" on the Push To Queue icon.
The following window displays:
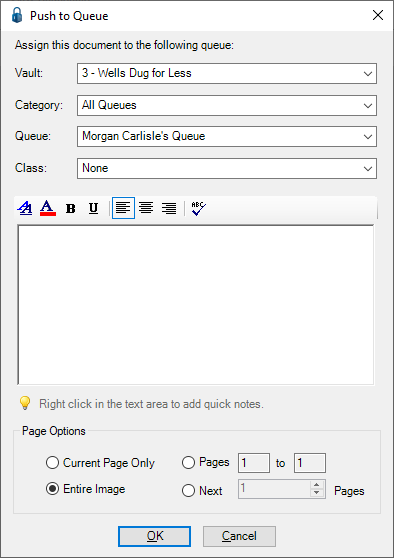
3.In the Vault field, use the dropdown list to select the vault where the document is to reside.
Note: The selector defaults to the current vault.
4.In the Category field, use the dropdown list to select the queue category.
Note: Choosing the queue category allows the number of available queues to be limited.
5.In the Queue field, use the dropdown to select the queue into which the document is to move.
6.In the Class field, use the dropdown to select the class to which the document should be designated.
Note: The class designation may be used for a specific business purpose. In pVault®, a class designation could be used with a routing rule or a report.
7.In the text box, enter any appropriate notes.
8.In the Page Options fields, select which pages of the document are to be pushed to the queue.
9.Click OK to perform the push to the selected queue.