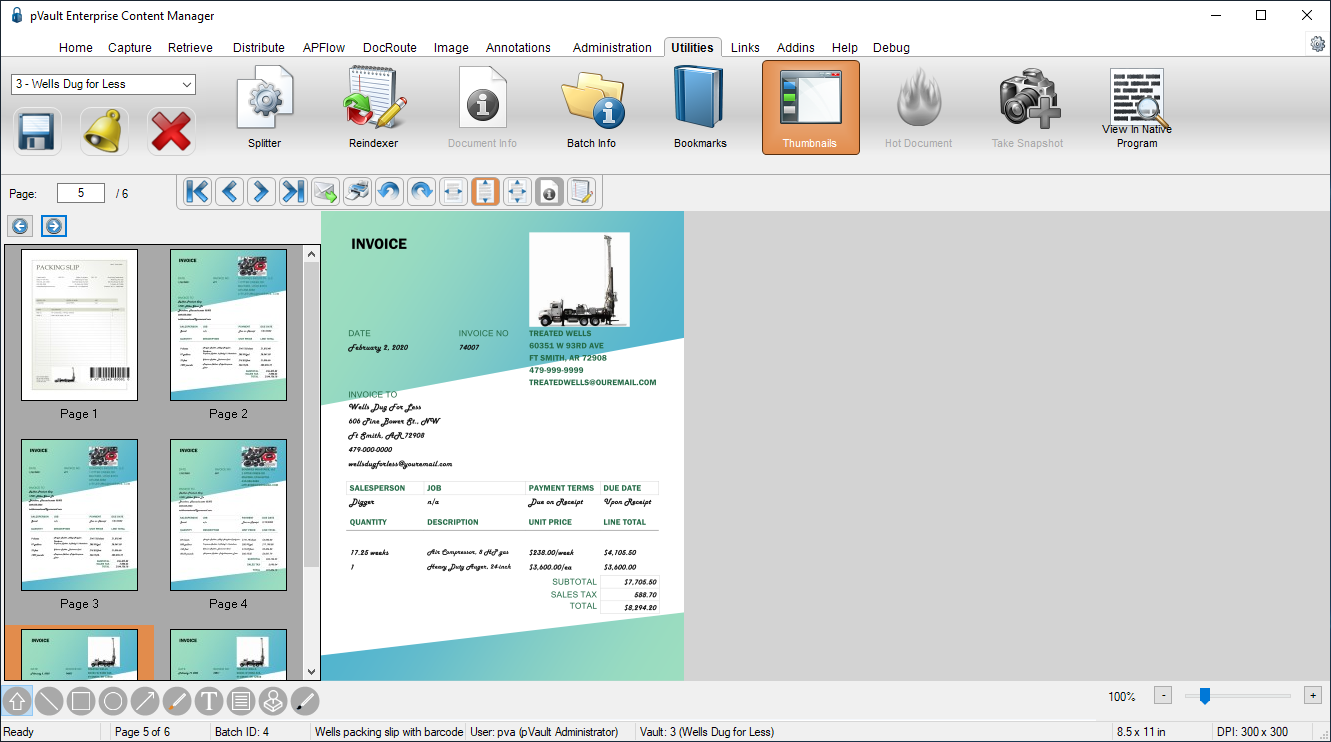The Viewer window has a side Thumbnails viewer with functionality to view and manipulate miniature (or thumbnail) versions of the active image pages.
1.From the ribbon toolbar, click Utilities.
2.Click Thumbnails,  .
.
Note: For the Thumbnails icon to be active, an image, document or batch must be visible in the main viewer area.
The Thumbnails viewer displays miniature previews of the visible, full-sized image in a panel to the left of the image.
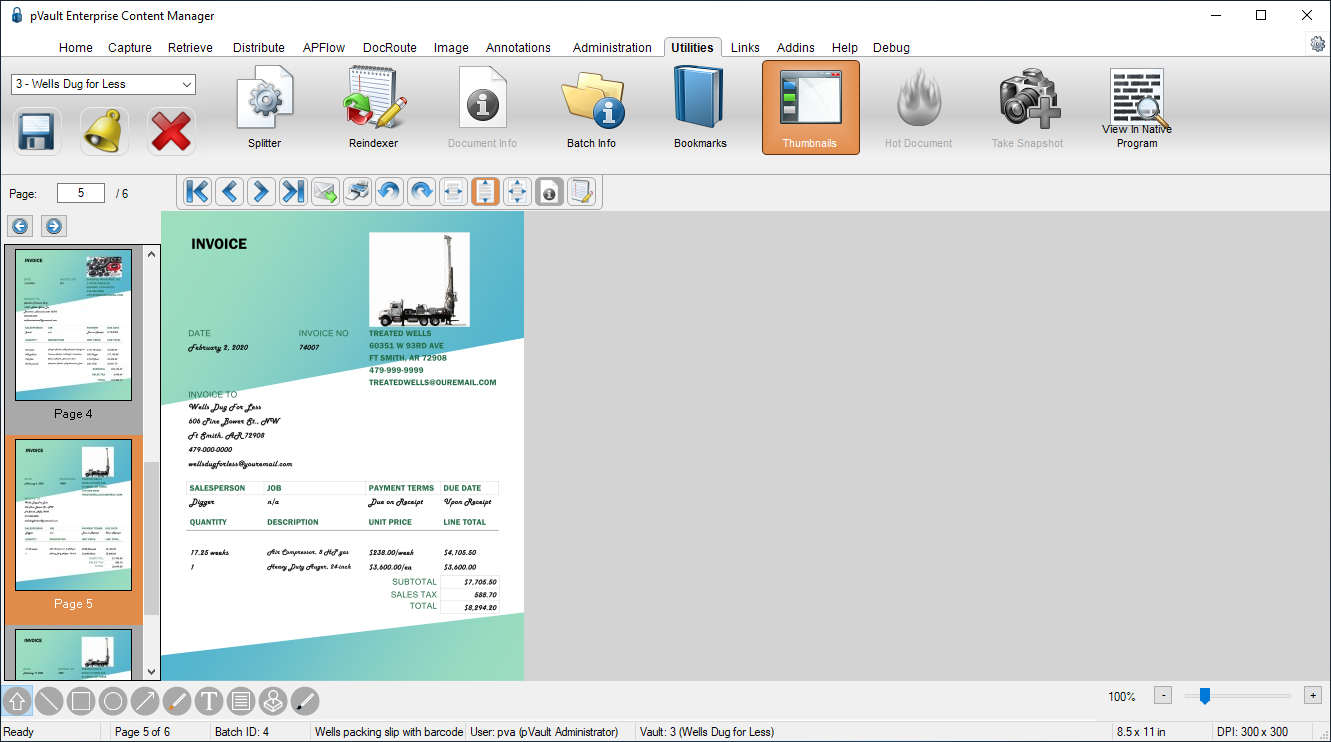
3.Use the thumbnail to jump quickly to a selected page or to rearrange page order.
4.Use the vertical scroll bar to move through the pages of the active image.
5.To turn off the Thumbnails function, re-access the Utilities tab and click the Thumbnails icon again.
Moving Image Pages
1.To move a page within the active image, left click on the page.
2.Hold the mouse button down and drag the page to its new location.
Note: A portion of the thumbnail in front (or behind, if applicable) where the current page is moving will darken to indicate the page's future location.
3.Release the mouse to leave the selected page in its new location.
Additional Functionality
To increase or decrease the number of columns that the Thumbnails viewer displays, click the right arrow (increase) or the left arrow (decrease) located above the Thumbnails.

For example: In the following screen, the number of columns has increased to two (from one):