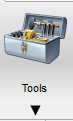The Annotation Tab allows explanatory notes to be added and important areas of an image to be highlighted with tools that include emphasis pointers and a variety of stamps such as Received, Approved, and Paid.
To view annotation defaults or change settings, right click on the active file page or present annotation to access the menu dropdown and click Defaults. The User Settings window displays.
Click the Annotations tab to display a list of all available annotations (except for Redaction, Stamps and Custom Stamps).
Click through each annotation in the list and assign Border Color, Background Color, and Transparency.
For Note and Sticky Note, Annotation Text can be added if appropriate, including Font style and Size.
To use default settings, click Restore Defaults.
There is a separate tab for Custom Stamps.
Go here to view Current custom stamps.
This is where to Add, Edit or Remove custom stamps.
Note: The User Settings window can also be accessed from the Home tab on the ribbon toolbar. Refer to User Settings.
|
Cut |
Click Cut, then click the selected annotation and then click Cut again. The selected annotation is removed and placed on the Windows clipboard. Note: To remove an annotation without clicking Cut, right click on the annotation to access the dropdown menu, and then click Delete. |
|
Copy |
Click Copy to copy the selected annotation and place it on the Windows clipboard. Note: If an annotation is copied, it can only be pasted within the current session of Sage Paperless Construction. For example: If an annotation is copied to the Windows clipboard and then Sage Paperless Construction is exited, that annotation will not be available when logging in to Sage Paperless Construction again. |
|
Paste |
Click Paste to paste a previously cut or copied annotation from the Windows clipboard into the current document. Note: If an annotation is cut, it can only be pasted within the current session of Sage Paperless Construction. |
|
Tools |
|
•Select |
Click Select to select all annotations on the current image. |
|
•Line |
Click Line to enable the line drawing annotation tool. Draw a line of any length, anywhere on the active file page. |
|
•Ellipsis |
Click Ellipse to enable the ellipse drawing annotation tool. Draw an ellipse of any size, anywhere on the active file page. Right click to access the menu dropdown and click Properties. The Annotation Properties dialog box will display. Note: To view document text within the ellipse, move the Transparency bar to the far right. |
|
•Rectangle |
Click Rectangle to enable the rectangle drawing annotation tool. Draw a rectangle, of any size, anywhere on the active file page. Right click to access the menu dropdown and click Properties. The Annotation Properties dialog box will display. Note: To view document text within the rectangle, move the Transparency bar to the far right. |
|
•Pointer |
Click Pointer to enable the pointer drawing annotation tool. Draw a line, of any size, anywhere on the active document page. Note: The starting point of the line will be the position of the arrow. |
|
•Hilite |
Click Hilite to enable the highlighter annotation tool. Create a colored rectangle, of any size, anywhere on the active document page. Note: If the highlighted line displays in yellow (the user may choose the highlight color), it is transparent enough to see the text "beneath" it. |
|
•Note |
Click Note to open the Annotation Properties dialog box. The Annotation tab within the Annotation Properties dialog box includes a text box to house the note to display on the document. The Creation Date / User Information tab within the Annotation Properties dialog box displays Added By User and Creation Date information. Check boxes for Added By User and Creation Date may be selected to display this information on the document, if appropriate. Note: There is no spell check for the text being typed. |
|
•Sticky Note |
Click Sticky Note to enable the sticky note annotation tool. Create a colored rectangle. The Annotation Properties dialog box systematically displays. Select Border and Background colors along with the Transparency of the sticky note area. Write the text that will display within the sticky note in the Annotation Text box. There is no spell check for the text being typed. Note: While writing the sticky note text in the text box, that same text is systematically displaying within the sticky note. |
|
•Redaction |
Click Redaction to enable the redaction annotation tool. Create a rectangle. Note: The default color is black. This tool enables an area of an image to be concealed for confidentiality purposes. Right click on the shape to access the menu dropdown and click Properties. The Annotation Properties dialog box will display. If Added By User and/or Creation Date check boxes are selected, that text displays immediately below the rectangle. Important: Once a redaction annotation is burned-in, it becomes a permanent part of the image. |
|
•Stamps |
Highlight Stamps to display the dropdown list stamps. Click the appropriate stamp. Click the document in the location where the stamp should display. Use the mouse to “drag” the stamp to a desired size. Note: The stamp will display within a frame. |
|
•Custom Stamps |
Highlight Custom Stamps to display the dropdown list of custom stamps. These are company-specific stamps. Click the appropriate stamp. Click the document in the location where the stamp should display. Use the mouse to "drag" the stamp to a desired size. |
|
|
Show / Hide |
Click Show / Hide to toggle to the active document page with the document annotations displaying and without. Important: A redacted area will display as redacted, even when clicking the Show / Hide icon and all other document annotations do not display. Tip: If trying to add a new annotation and the annotation does not display, it may be because the Show / Hide toggle is set to Hide. |
|
Select All |
Click Select All to "select" all annotations on the active file. This includes those annotations that exist in other file pages, not just the active page. |
|
Burn In |
To "burn in" an annotation means to make that annotation a permanent part of the file. Click Burn In to access the Burn Annotations dialog box. Options in the Burn Annotations dialog box include burning in all annotations or burning selected annotations, as well as selecting page ranges. |
|
Delete |
Click Delete to remove any selected annotation(s) from the active document page. A Clear Annotations prompt will display asking if the annotations should be removed from all pages in the file. |
|
Clear All |
Click Clear All to remove all annotations from the current image. A Clear Annotations prompt will display asking if the annotations should be removed from all pages in the file. All annotations from the current image are removed, including annotations present other pages throughout the file. |