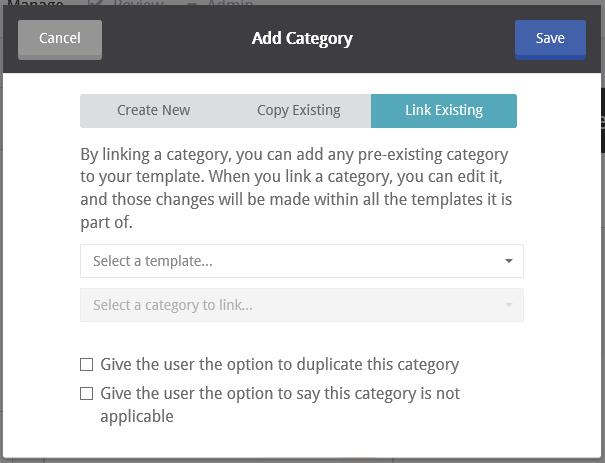A template category allows questions to be organized by subject.
For example, this sample daily report requires a user to enter information specific to the job they are working. Job information could include items such as job number, report date, GPS location and a description of the work being performed.
For the example below, Job Info is the Category name and a question was created for each item of information the user will enter in the Daily Report form (refer to Questions for more information).
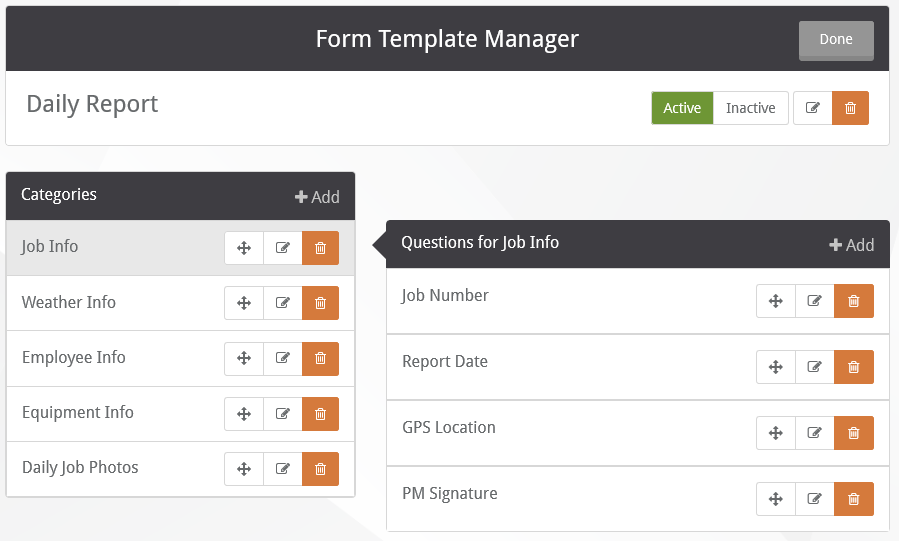
Important: A category must be created before questions can be added to the template.
To create a category, click +Add on the Categories banner. This opens the Add Category screen, which allows the creation of a new category or an existing category to be copied or linked.
Create New Category
By default, the Create New tab is selected when the Add Category screen opens.
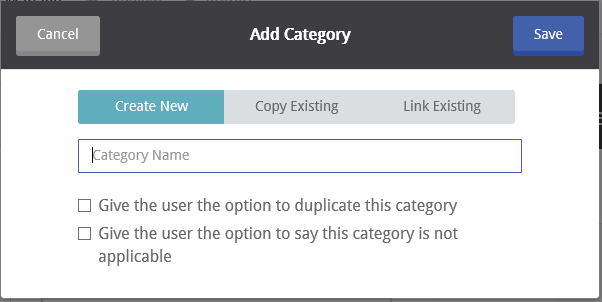
1.Type the name of the category in the Category Name field.
2.To allow this category to be duplicated while a form based on this template is completed, click the following check box:
Give the user the option to duplicate this category
Example: A supervisor is required to enter information for each employee on the job. The Employee Info category requires input for the employee name, regular hours worked and overtime. Allowing this category to be duplicated, gives the supervisor the ability to create an Employee Info section on the form for each employee on the job.
3.To allow the category to be skipped, or to indicate that the category is not applicable when a user is completing the form, click the following check box:
Give the user the option to say this category is not applicable
4.Click Save or click Cancel to close the screen without creating the new category.
Copy Existing Category
1.To create a category based on an existing category, click the Copy Existing tab.
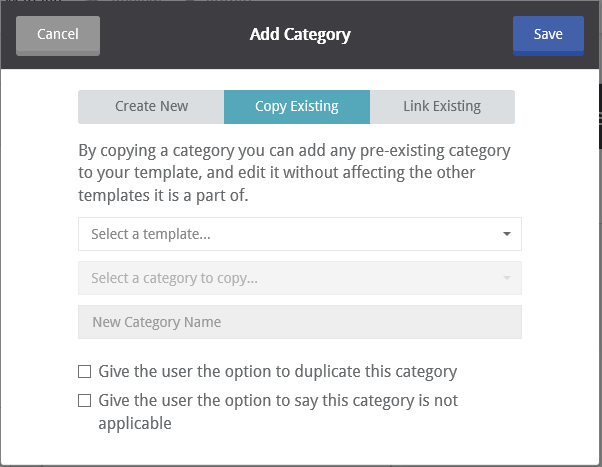
2.Click the Select a template… field dropdown to display a list of templates similar to the following:
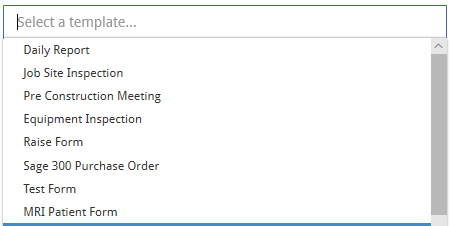
3.Select the template that contains the category to be copied.
4.Click the Select a category to copy… field dropdown to view a list of categories in the selected template.
5.Select the category.
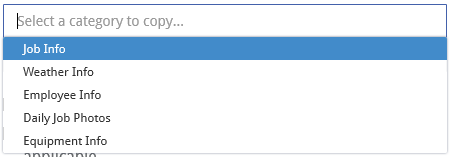
6.Type the name of the new category.
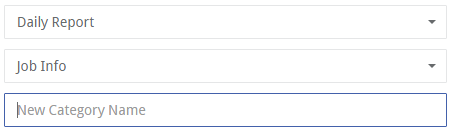
7.Click the check boxes to allow the category to be duplicated or skipped (not applicable) when the user completes the form.
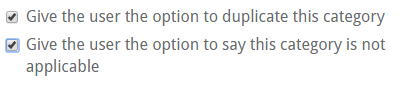
Link Existing Category
The Link Existing tab allows an existing category be copied in the same manner that the Copy Existing tab allows.
Important: If any of the settings are changed on the copied category, it will be changed on other templates that use that category.