



While viewing a document in the Sage Paperless Construction Viewer, the image size can be changed.
From the Viewer Toolbar, there are several options.
Fit Width  – this view will adjust the image to fit the width of the Sage Paperless Construction Viewer.
– this view will adjust the image to fit the width of the Sage Paperless Construction Viewer.
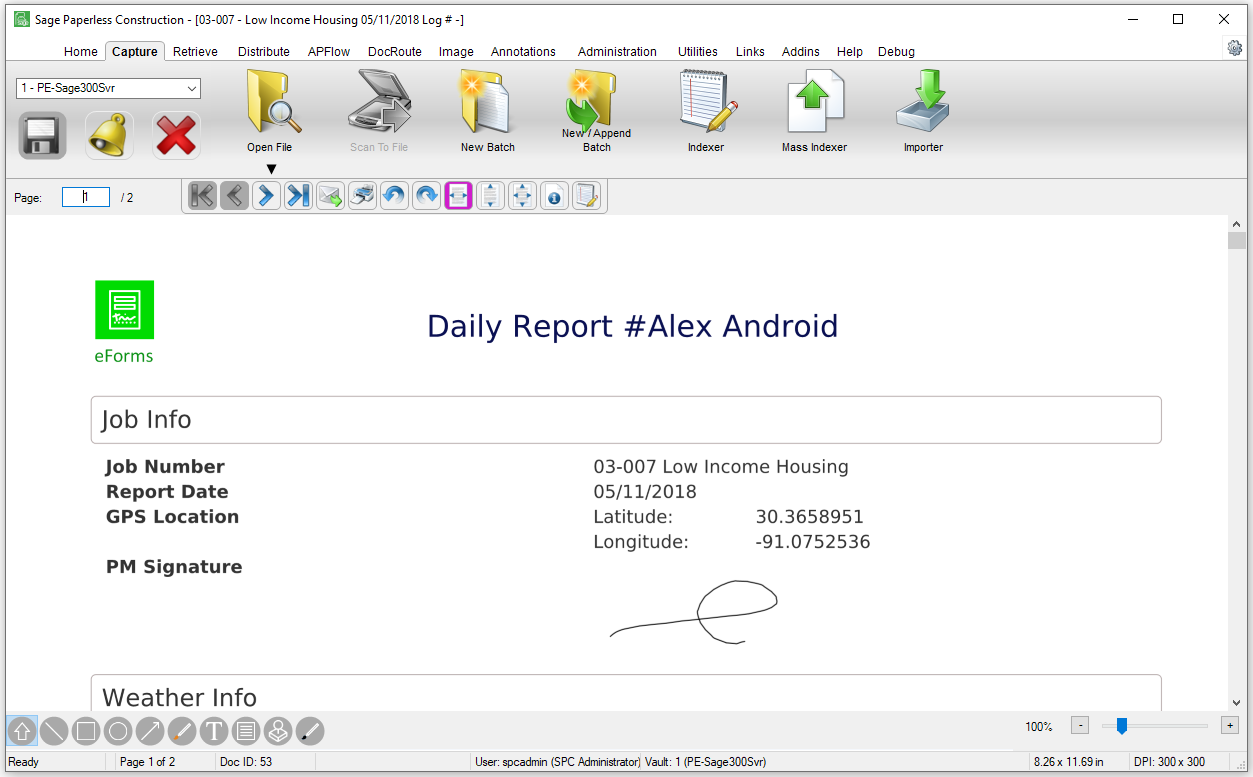
Fit Height  – this view will adjust the image to fit the height of the Sage Paperless Construction Viewer.
– this view will adjust the image to fit the height of the Sage Paperless Construction Viewer.
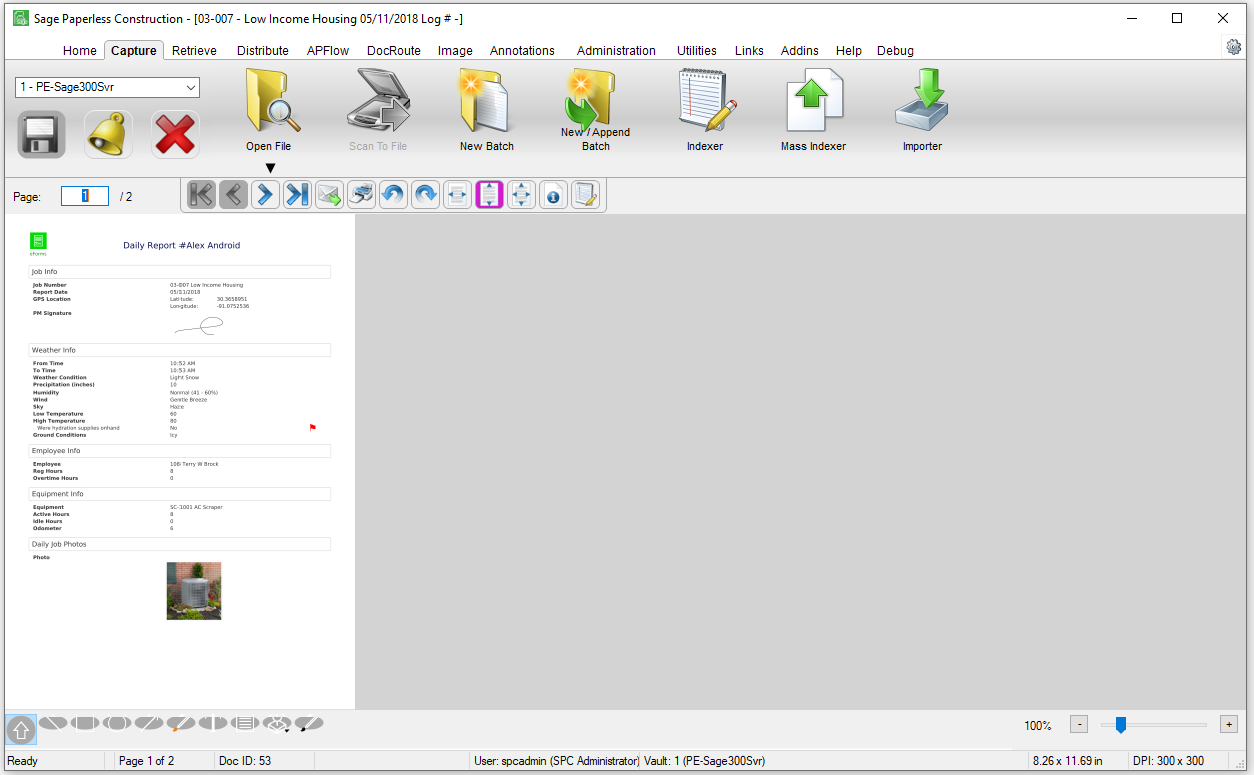
Fit Normal  – this view displays the image full sized.
– this view displays the image full sized.
Note: The actual size of the image depends on the density at which the image was scanned (i.e. 100 dpi vs. 300 dpi)
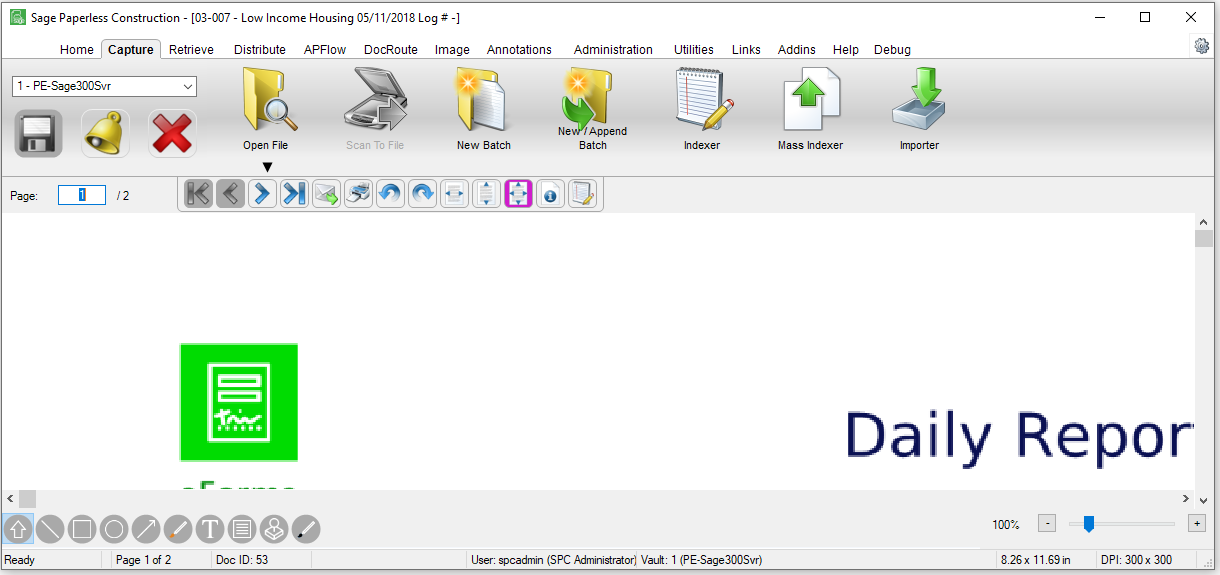
Use the Zoom Slider bar to increase or decrease the “zoom” of an image being viewed. Use the mouse to click and drag the central slider control to increase or decrease the zoom factor.
Clicking to the left or right of the slider control, or clicking on the “-“ and “+” symbols will incrementally increase or decrease the zoom factor.
