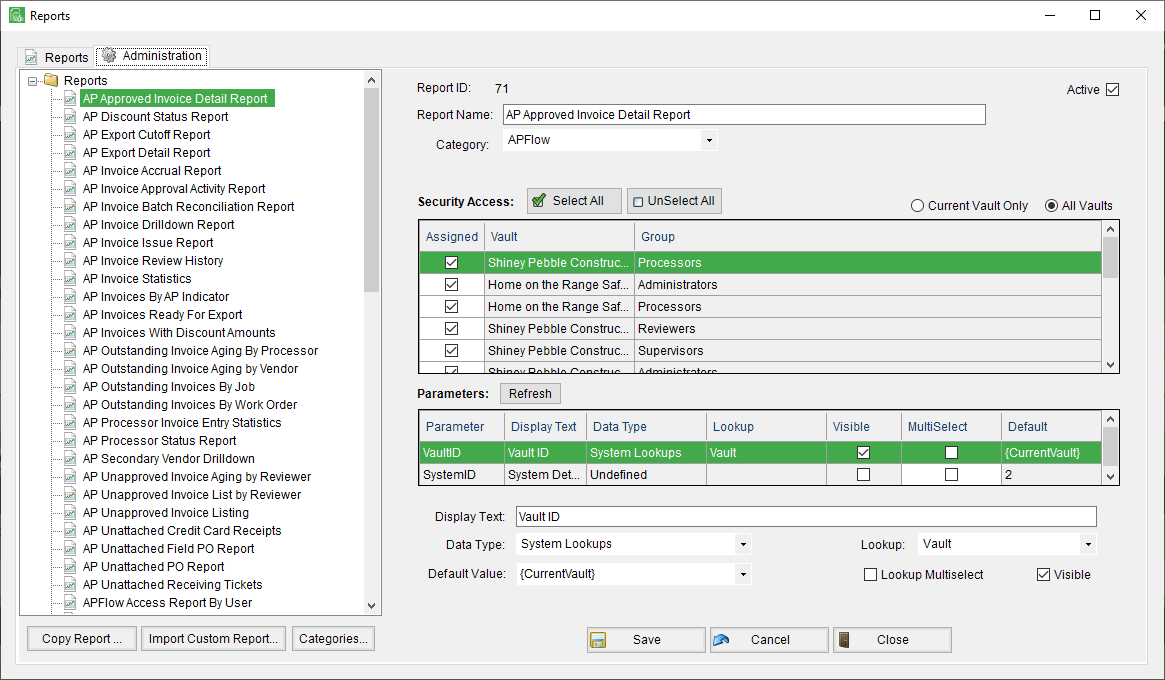
At the bottom of the Administration window is Copy Report, 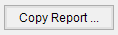 .
.
1.In the Reports pane, click to highlight the report that you need to copy.
2.Click Copy Report.
A Copy Existing Report window similar to the following displays:
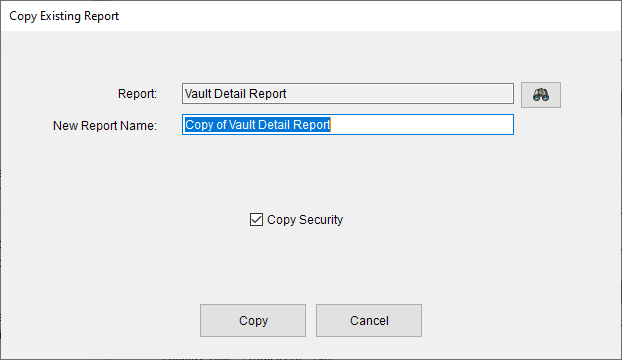
3.In the New Report Name field, enter the name of the new report.
4.If the new report should mirror the security access assigned to the original report, keep the Copy Security checkmark. This is the default.
If the new report should not mirror the security access assigned to the original report, click the Copy Security checkmark to remove it.
5.Click Copy.
A copy of the .rpt file will be made with the file placed where directed. This enables the user to modify the report as appropriate while keeping the original report intact.
The following success dialog box displays:
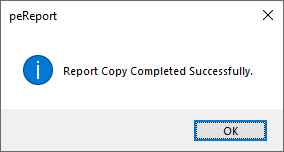
6.In the Reports pane, look for your newly created report that you copied from an existing report.
If you left the Copy Security checkmark in place, the Security Access information copied as well.
If you removed the Copy Security checkmark, then you will have to determine which security groups should be assigned access to your new report.
In this example, Gila Dam AP Approved Invoice Detail Report was copied from the original AP Approved Invoice Detail Report.
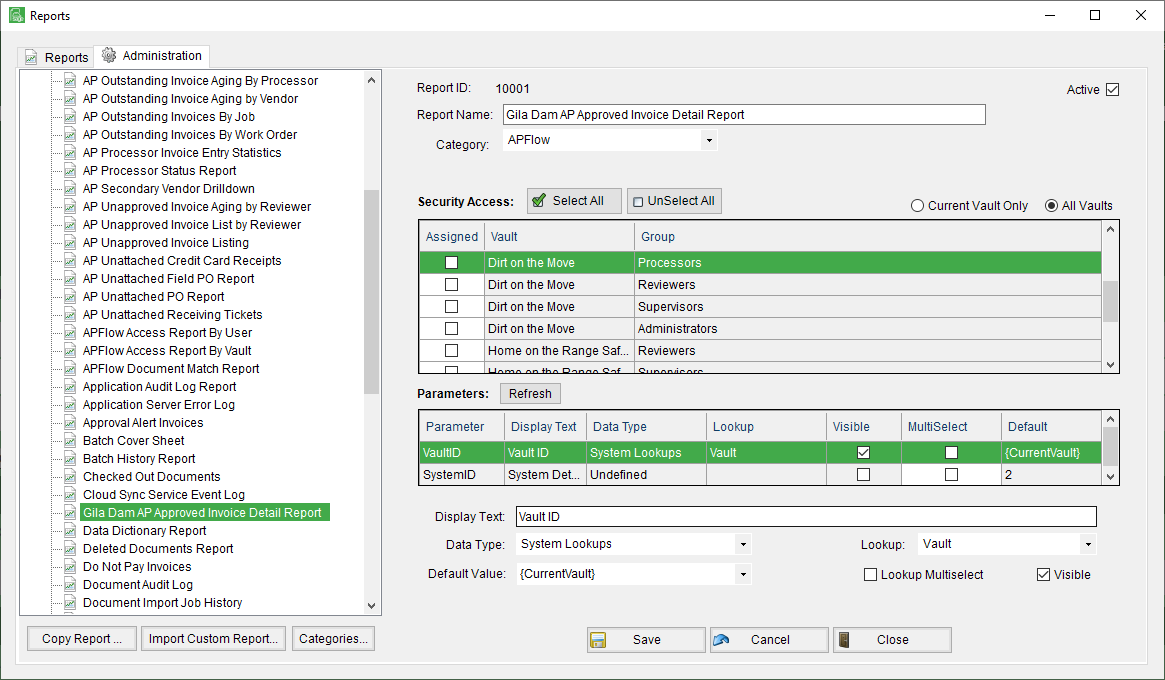
Notice that there are no Security Groups assigned access to this newly copied report.
7.If all groups listed should be assigned access to this report, click Select All. Otherwise, click each checkbox independently as appropriate.
Note: If this report should be visible across vaults, be sure to click the All Vaults radio button.
8.The Active checkbox is clicked by default. This means that your newly copied report is active immediately.
As is the case with any report, pre-canned Sage Paperless Construction report or copied report, click the Active checkbox to uncheck the report and mark the report as inactive if at any time it is no longer applicable.
Note: You cannot delete a report, even one you copied.
9.After you have made all your revisions, click Save to keep your changes.