You have the option to generate Commitments in Greenlight CM™.
1.From the ribbon toolbar, click Greenlight.
2.Click Greenlight, ![]() .
.
The main screen displays with the Dashboard tab active:
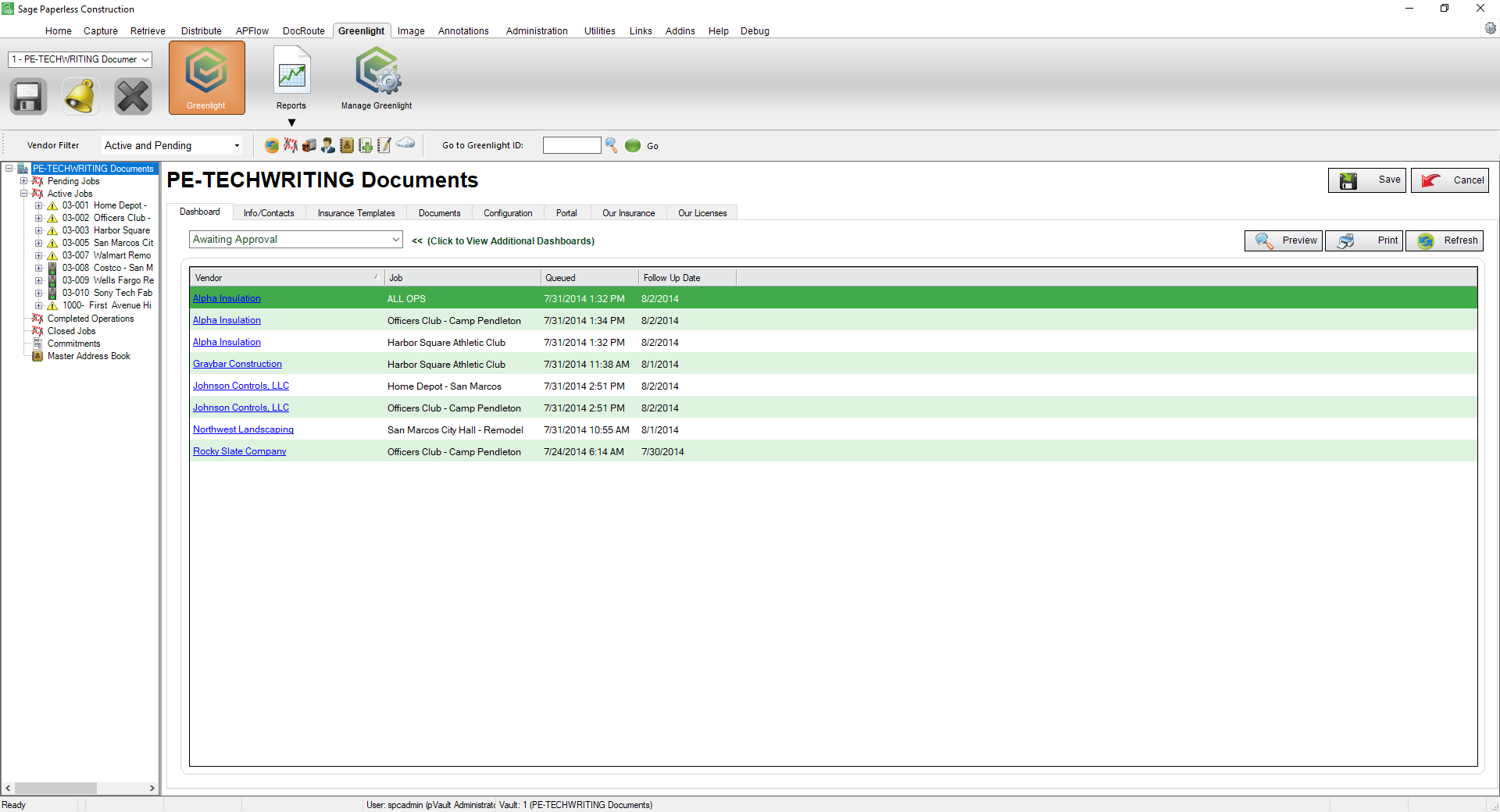
3.In the left navigation bar, click Commitments.
The following screen displays:
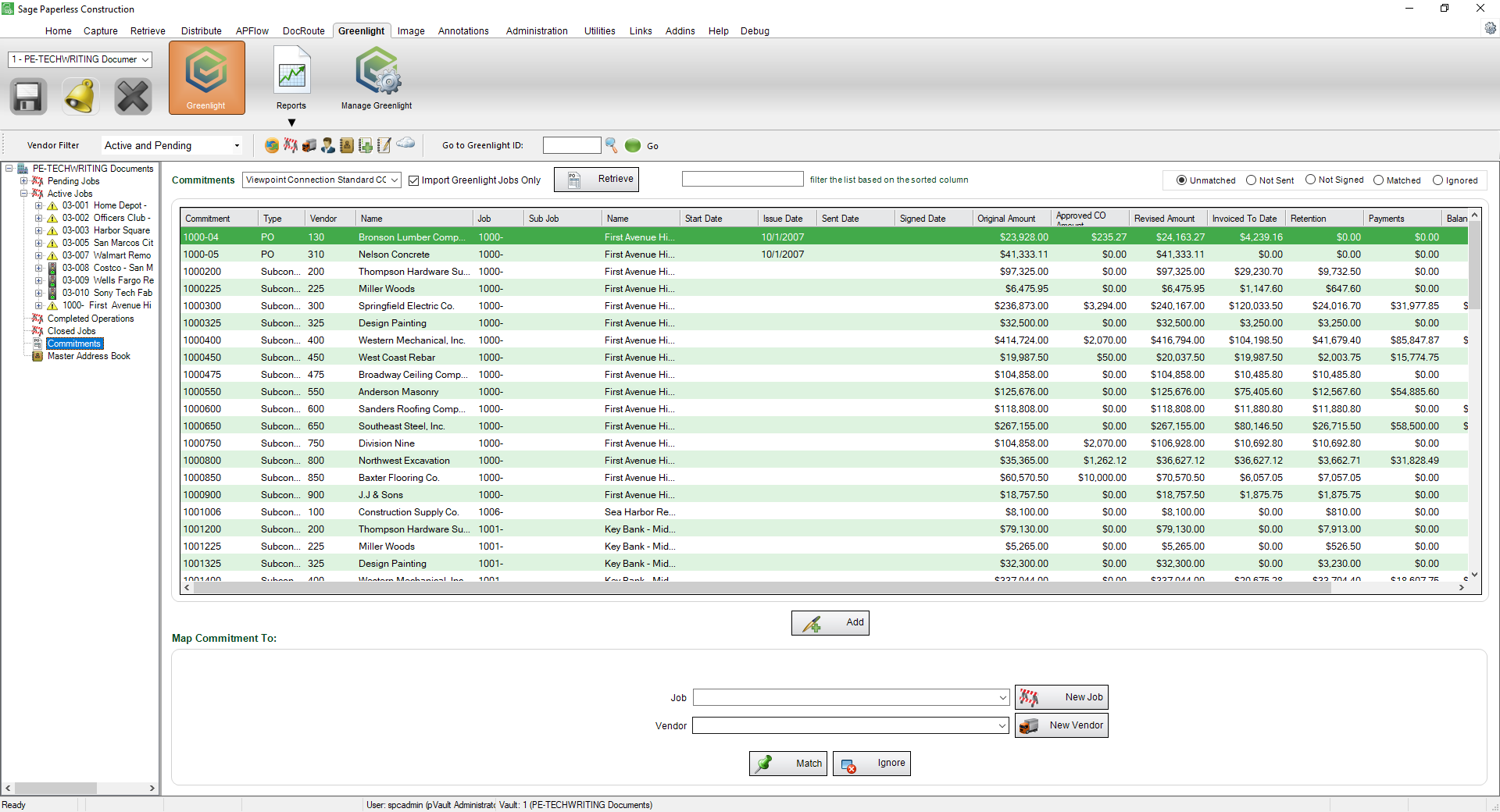
4.Click Add, 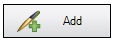 .
.
The Add / Import Commitments window displays:
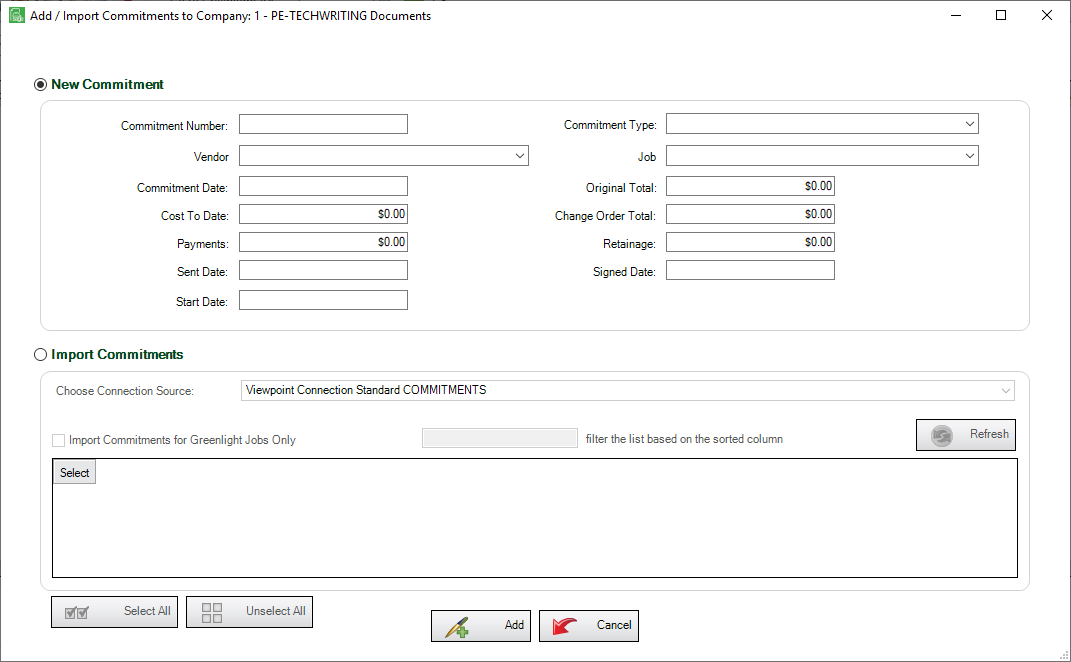
The New Commitment radio button will be selected by default.
5.In the Commitment Number field, add the number for this commitment.
6.In the Vendor field, use the dropdown to select the vendor.
7.In the Commitment Date field, enter the appropriate date.
The date format is MMDDYYYY.
8.In the Cost To Date field, enter that amount.
9.In the Payments field, enter the payment amount.
10.In the Sent Date field, enter the date the commitment was sent.
11.In the Start Date field, enter the start date.
12.In the Commitment Type field, use the dropdown to select from Purchase Order, Subcontract, Other or leave the field blank.
13.In the Job field, use the dropdown to select the job.
14.In the Original Total field, enter that amount.
15.In the Change Order Total field, enter that amount.
16.In the Retainage field, enter that amount.
17.In the Signed Date field, enter the date the commitment was signed.
The completed window will resemble the following:
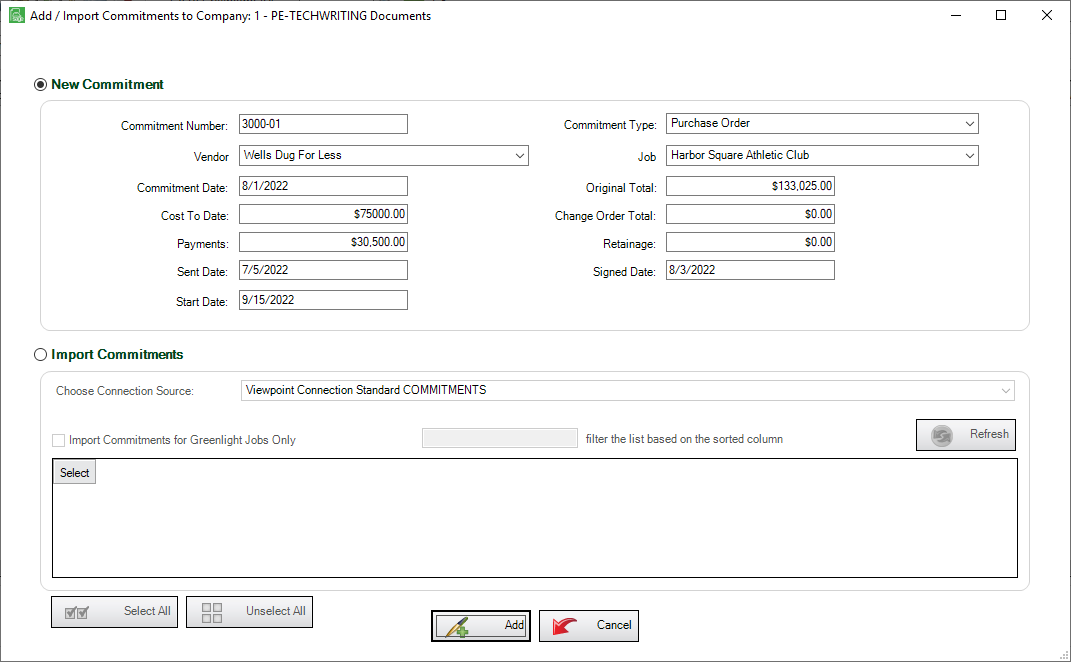
18.Click Add, 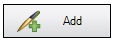 .
.
The commitment vendor will be added to the left navigation bar under the associated job.
19.Click to highlight the commitment in the grid and click the Match button, 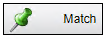 , to add the commitment to the vendor on a specific job.
, to add the commitment to the vendor on a specific job.