1.From the ribbon toolbar, click Administration.
2.Click the Queues dropdown, 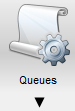 .
.
3.Click Queues.
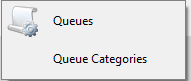
The Queues window similar to the following displays:
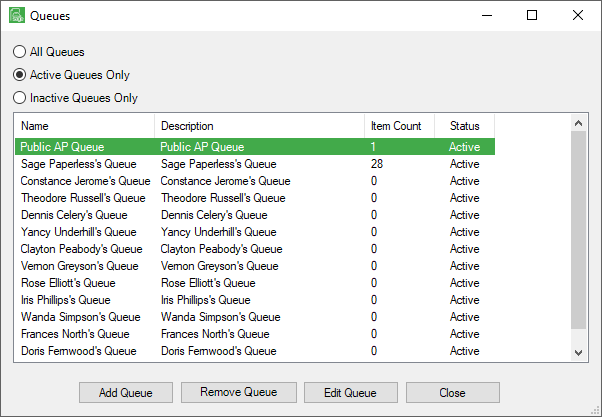
4.Click to highlight the queue to edit.
5.Click Edit Queue.
General Tab
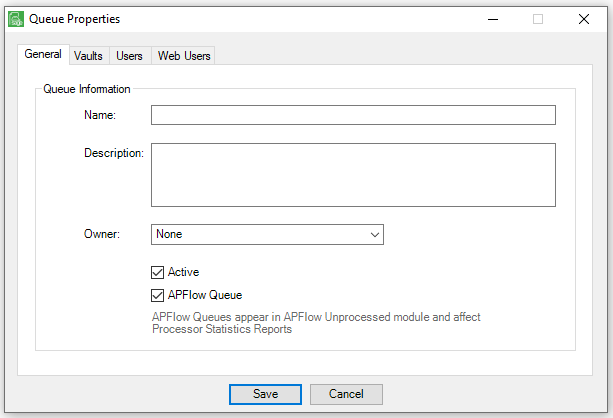
1.If the queue name needs to be changed, in the Name field enter the new name.
2.If the queue description should be modified, enter the information in the Description text box.
3.Use the dropdown in the Owner field, to assign "ownership" of the queue to a different Sage Paperless Construction user.
Note: This is an optional field used for reporting purposes only.
4.Click Active to indicate the queue is active in the Sage Paperless Construction system, if appropriate.
5.Click APFlow™ Queue to have the queue display in the APFlow™ module, if appropriate.
Vaults Tab
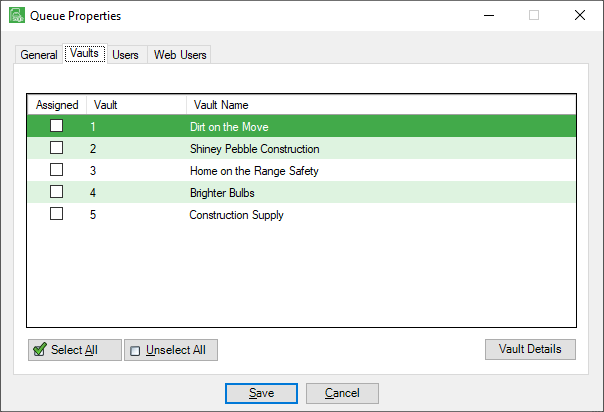
If the queue needs to be assigned to a different vault, click the check box in the Assigned column to select the vault(s) to which this user queue should have access.
Users Tab
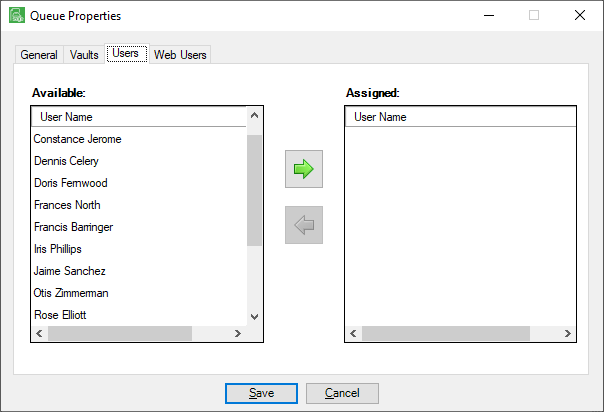
1.In the Available pane, scroll through the users who should have access to this queue.
2.Click the  icon to move the names to the Assigned column.
icon to move the names to the Assigned column.
3.In the Assigned pane, scroll through the users who should not have access to this queue.
4.Click the ![]() icon to remove the names to the Available column.
icon to remove the names to the Available column.
Web Users Tab
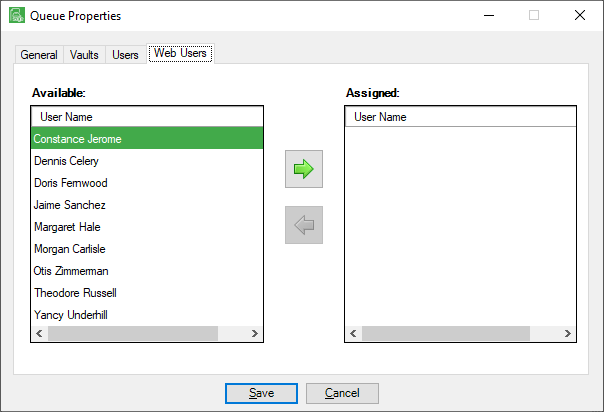
With a Sage Paperless Construction Web Application license, the Web Users tab displays.
1.In the Available pane, scroll through the web users who should have access to this queue.
2.Click the  icon to move the names to the Assigned column.
icon to move the names to the Assigned column.
3.In the Assigned pane, scroll through the web users who should not have access to this queue.
4.Click the ![]() icon to remove the names to the Available column.
icon to remove the names to the Available column.
Once changes are made to all tabs:
1.Click Save.
2.Click Close.