Note: This pane can be hidden to view more result columns by clicking the blue Hide Search Criteria tab displaying to the right of the pane.
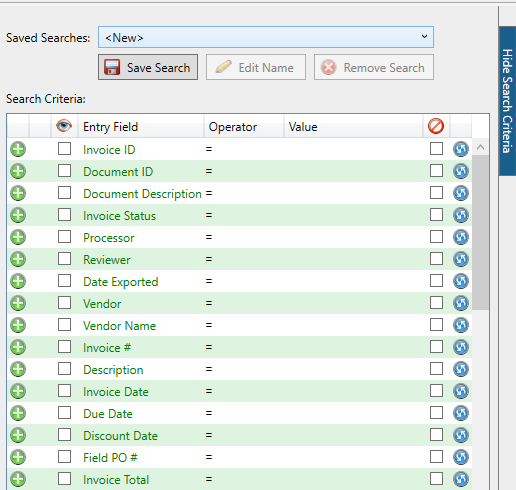
1.Click to select an Entry Field.
If more than one specific Entry Field is necessary because a different value will be entered in the Value column, click the add icon, ![]() . In this instance, a second Vendor entry was added. The result is the following:
. In this instance, a second Vendor entry was added. The result is the following:

This functionality allows you to search in two distinct ways. In this example there is the search for this Vendor or that Vendor. You could search across a date range. There is also the ability to search a "relationship". This could be a Job Cost search of a specific Job and its different Phases.
Note: To remove a multiple Value row, click the ![]() .
.
2.To select all Entry Fields for inclusion in the search, if not all check boxes are selected, or to deselect any (or all) check boxes, click the ![]() . This is the Show / Hide Columns in Search Results icon. Any selected Entry Field will add that labeled column in the Search Results pane.
. This is the Show / Hide Columns in Search Results icon. Any selected Entry Field will add that labeled column in the Search Results pane.
You can also click on an Entry Field label. This will systematically add or remove the check box along with the corresponding column in the Search Results pane.
3.The Entry Field column of the Search Criteria pane lists all the header fields (displaying in green font) and the detail fields (displaying in blue font) that can be selected. Click to select any appropriate fields in this list. These will be your column headings on the Search Results pane. This list includes any custom fields.
4.In the Operator column, the equal (=) sign is the default, click the field dropdown arrow to select the appropriate numeric symbol or wild card that best reflects the criteria.
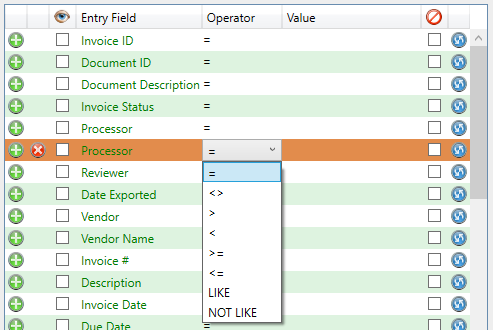
The symbol or wild card selected in this column determines the connection between the Entry Field and the Value.
For example:
- Vendor Status Entry Field is equal (=) to a Pending Value
- Invoice Date Entry Field is greater than or equal to (>=) to a 01/01/2019 Value
Proceed through the Entry Field list to select as many Entry Fields as appropriate. The more criteria selected, the narrower the search.
5.The Value column is directly associated with the Entry Field through the Operator column. These are F4 lookups. This is where you enter the criteria on which the search will be based.
The Value column functionality allows the user to enter a portion of the actual value. For example, for the Invoice Status, only pend needs to be entered for pending. Further, the system systematically replaces the text with digits from an underlying table--in this case a zero (0). There are other Value column entries such as Reviewer or Processor where only a portion of the name needs to be entered. Then the system will systematically replace the text with digits from underlying tables.
6.To locate an Entry Field left blank on any invoices, click to select the Entry Field, keep the default of equal in the Operator column and click to select the Search Blank Value, ![]() .
.
For example:
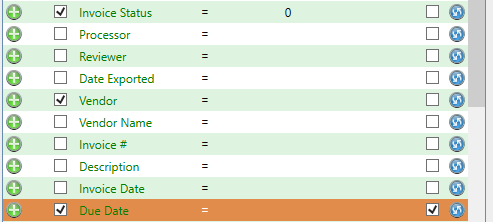
During the search criteria process, to deselect a single entry, click the associated Reset Search Value Column icon, ![]() . The Value entry will be removed along with the checkmark in the Search Blank Value column. However, the checkmark in the Show / Hide Columns in Search Results column,
. The Value entry will be removed along with the checkmark in the Search Blank Value column. However, the checkmark in the Show / Hide Columns in Search Results column, ![]() , will not be removed.
, will not be removed.
To deselect all entries in the Search Criteria grid, click 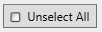 .
.
Non Exported / Exported
Click Non Exported. Select any status that is not exported. The Status column will reflect the true status of the entry.
If Exported, the Status column will only reflect Exported.