1.From the ribbon toolbar, click Greenlight.
2.Click Greenlight, ![]() .
.
The main screen displays with the Dashboard tab active:
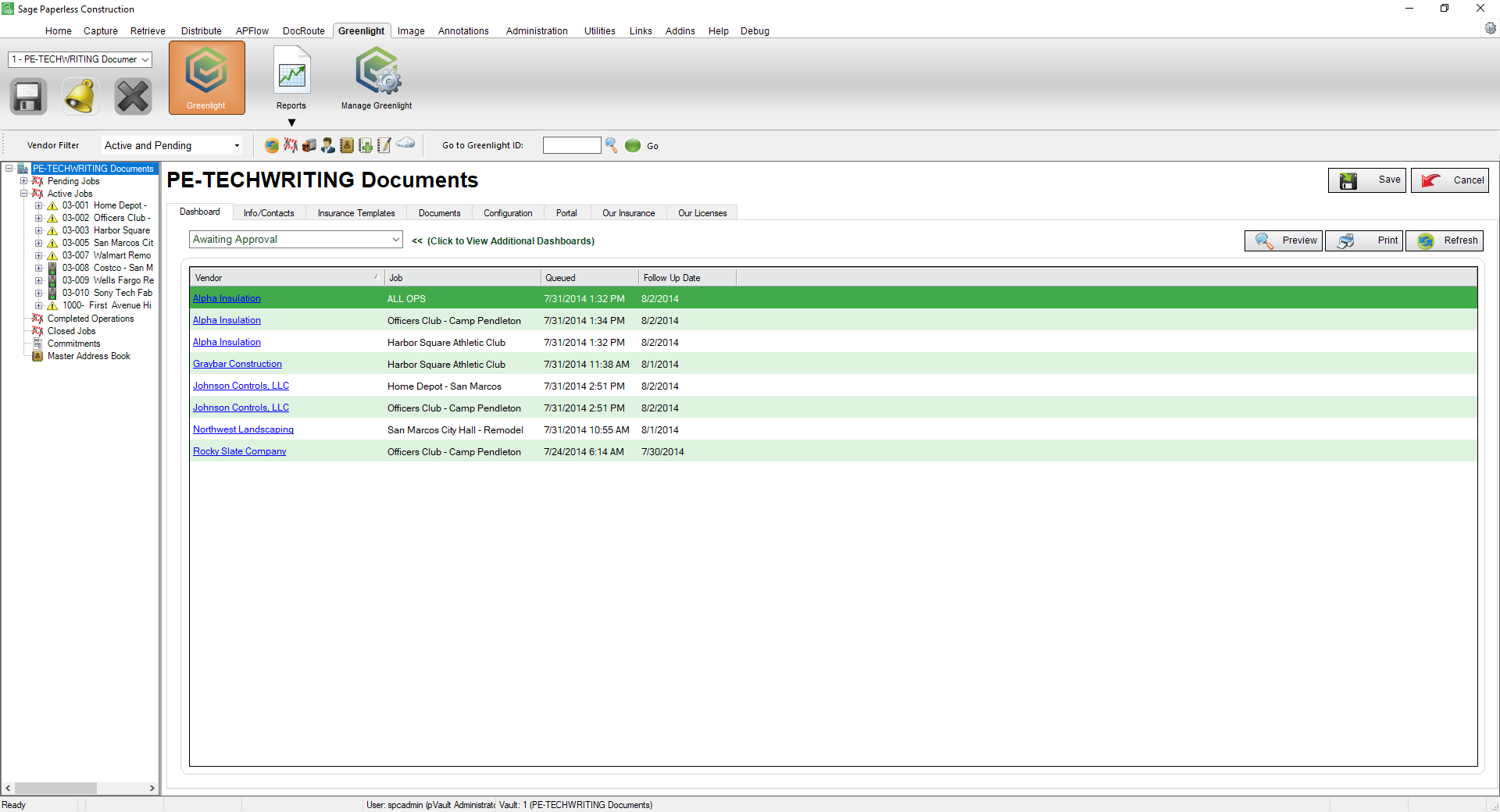
3.In the left navigation bar, click on a vendor.
The following screen displays with the Vendor Info tab active:
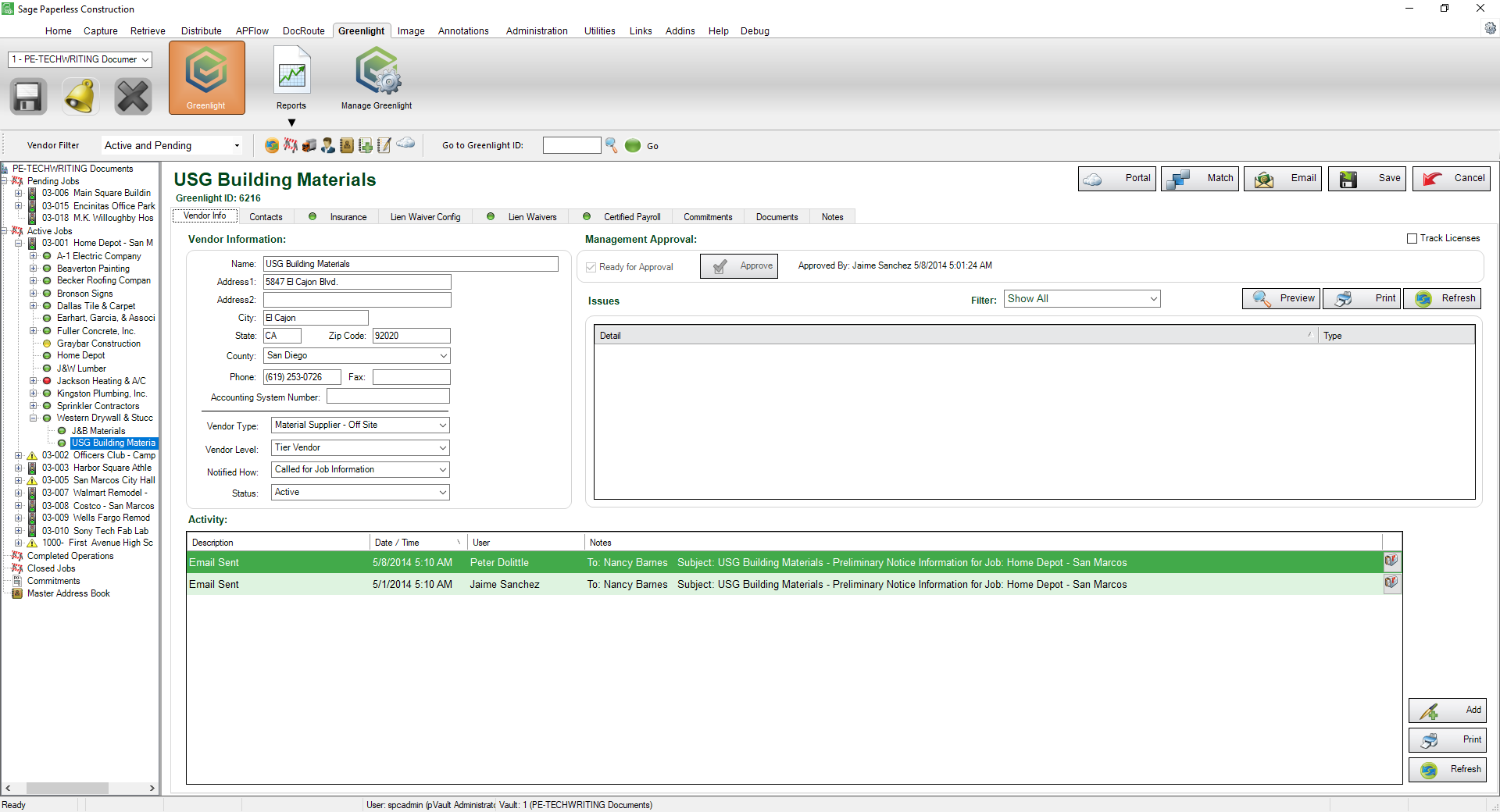
4.Click the Certified Payroll tab.
The following screen displays:
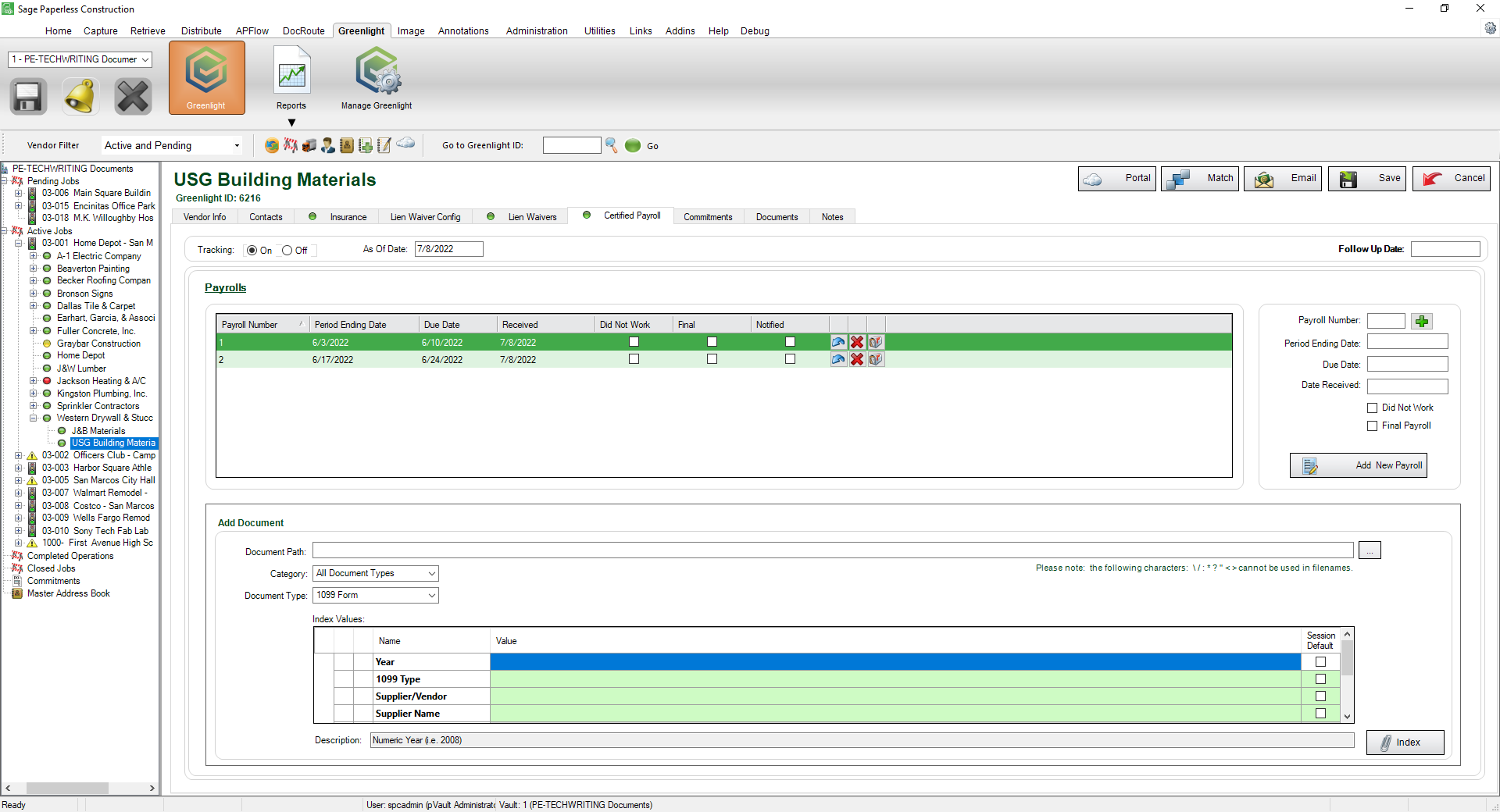
5.In the payroll grid, click the plus, ![]() .
.
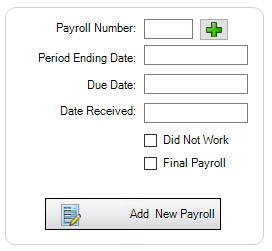
A number will systematically generate in the Payroll Number field, based on the previous certified payroll number. If no previous certified payrolls exist, a 1 will display.
6.Enter a date in the Period Ending Date field.
Note: You can enter the date as M/D/YY. The system will format the date as MM/DD/YYYY.
7.Enter a date in the Due Date field.
8.Leave the Received field blank.
9.Click Add New Payroll, 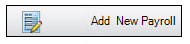 .
.
In the Payrolls pane, a tracking record generates:
![]()
10.Click Save, 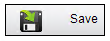 .
.
When you click Save after marking the Certified Payroll tracking to On, a visual indicator will display on the Certified Payroll tab:
![]()