Sage Paperless Construction and the purchased modules require license codes to operate.
1.From the ribbon toolbar, click Administration.
2.Click License,  .
.
The License window similar to the following displays:
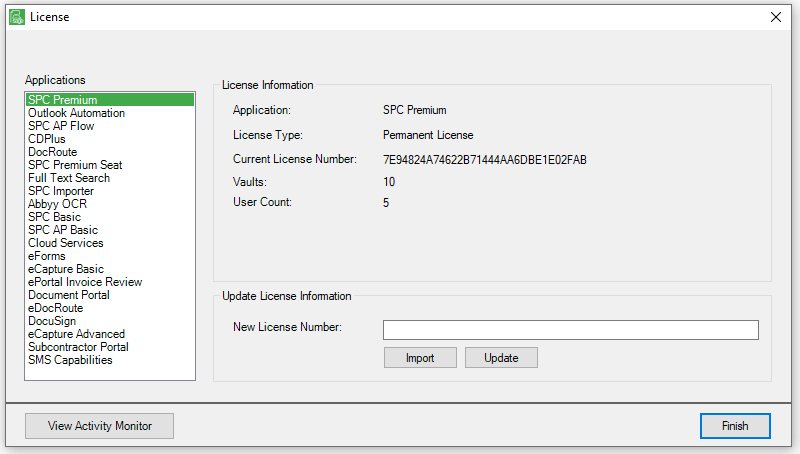
This is where Administrators can view and manage the purchased license codes. Administrators can also view and manage users who are currently connected to the system from this window.
Note: If the SPC AP Flow of SPC AP Basic application is selected, an additional button displays: View APFlow™ License Usage
Click this to view the APFlow™ License Usage window. Here APFlow™ Users are identified as well as their APFlow™ Rights detailed (Vault / AP Processor / AP Reviewer / AP Supervisor / AP Check Review).
The Applications list displays the various modules available for the Sage Paperless Construction system. As a module is selected from the list, the license code and other information displays in the License Information section.
•In Sage Paperless Construction version 7+, licenses are systematically updated by the Sage Paperless Application Service.
•In Sage Paperless Construction versions 6.0 and earlier, license codes were updated on the Sage Paperless Application Server Dashboard.
Note: If for some reason a license code is sent manually from Paperless Environments, paste the license code into the New License Number field and click Update to add the license to the database.
1.From the License window, Administrators can click View Activity Monitor.
The Sage Paperless Construction Activity Monitor window similar to the following displays:
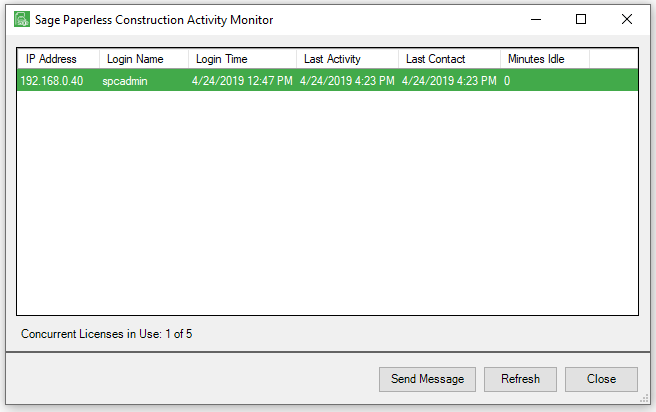
2.Identify which users are currently in the Sage Paperless Construction system, determine how long they have been logged in, and see how many licenses are in use.
1.From the Sage Paperless Construction Activity Monitor window, click Send Message.
The following Send Server Message dialog box displays:
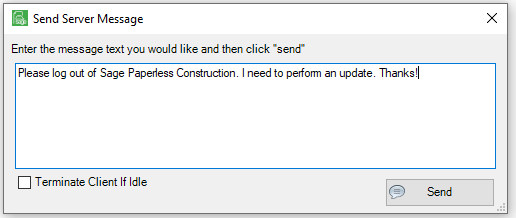
2.Enter the message text in the text box.
3.Click Send.
The typed message will immediate display to the receiver.
Terminating Idle Users
1.Click the Terminate Client If Idle check box to log an individual out of Sage Paperless Construction if they have been idle for over 15 minutes.
A warning 15 seconds before termination will display to allow the user to save their work.
Important: Only users who have been idle for over 15 minutes will have their connections terminated. The idle user is typically someone who failed to log out successfully.
2.Click Send.