Documents imported or scanned into Sage Paperless Construction as a batch can be accessed as that batch.
1.From the ribbon toolbar, click Retrieve.
2.Click Open Batch, ![]() .
.
The Open Batch window similar to the following displays:
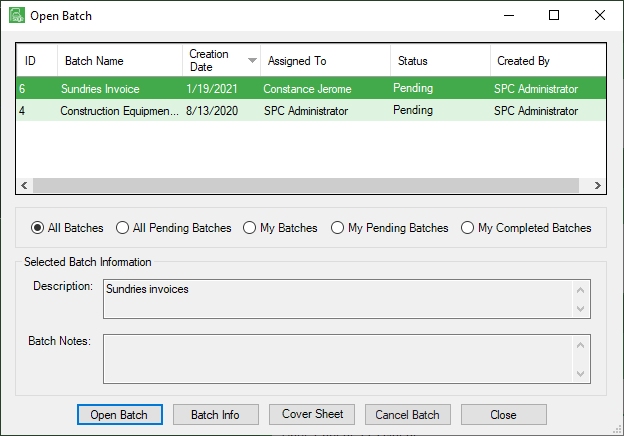
Note: The system "remembers" the last selected Batches radio button (All Batches, All Pending Batches, etc.).
3.Highlight the batch to open.
4.Click Open Batch.
The selected batch option determines how batches should display.
All Batches |
Displays all batches regardless of pending or completed status. |
All Pending Batches |
Displays all batches with a pending status. |
My Batches |
Displays all batches assigned to the current user regardless of status. |
My Pending Batches |
Displays batches with a pending status for the current user only. |
My Completed Batches |
Displays completed batches for the current user only. |
The first document in the batch similar to the following displays:
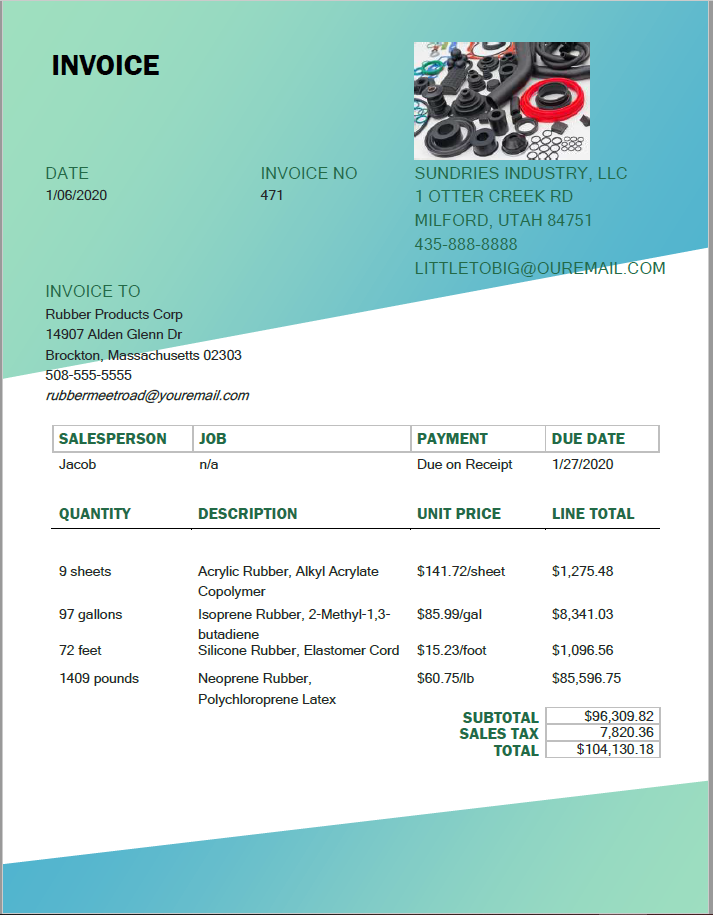
View creation information of a highlighted batch entry.
1.To review information concerning the batch, and to make revisions to that information if necessary, click Batch Info.
A dialog box similar to the following displays:
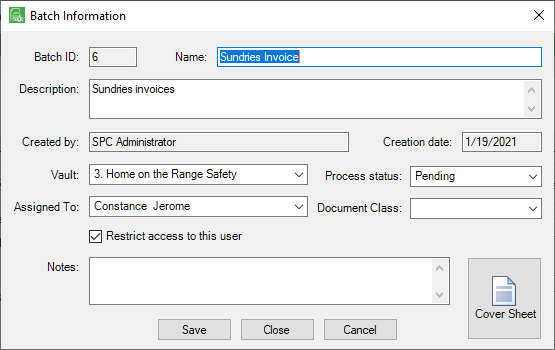
2.To save any changes, click Save.
If no changes were made or if those changes should not be kept, click Close.
Cover Sheet
Print the Batch Cover Sheet of a highlighted batch entry. With a batch highlighted, click Cover Sheet.
A cover sheet with the batch information similar to the following displays:
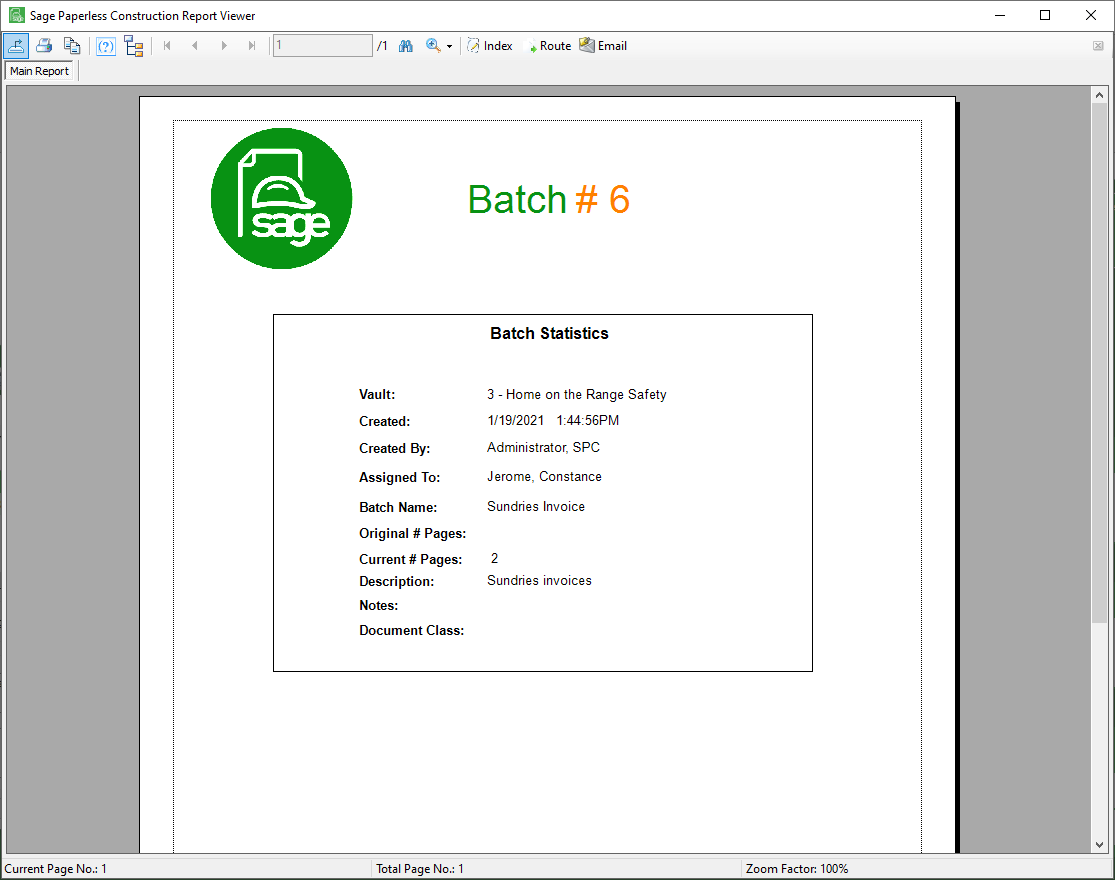
This cover sheet can be printed, emailed, indexed and even routed.
Cancel Batch
Delete or remove a highlighted batch entry.
1.If a previously created batch needs to be deleted, highlight the batch entry and click Cancel Batch.
The following Cancel Batch prompt will displays:
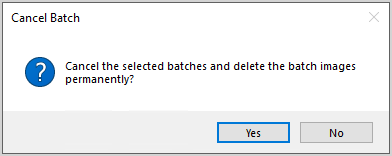
2.Click Yes to complete the batch cancellation process.
The Open Batch dialog box redisplays. The batch entry selected for cancellation displays with a new status of Canceled.
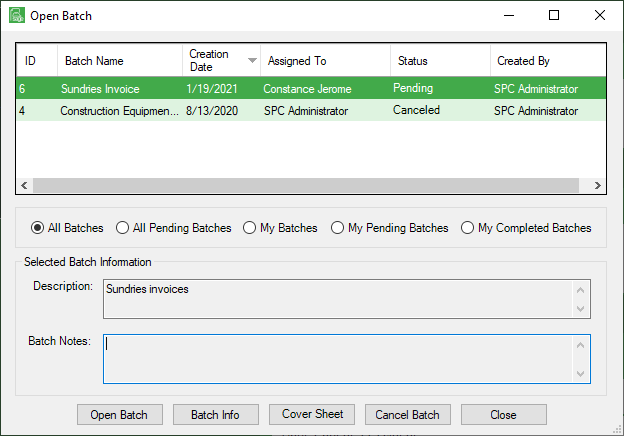
Close the Open Batch screen.
If you click a different toolbar icon or tab, but have not saved a newly created or revised batch, a Save / Close Batch dialog box similar to the following displays:
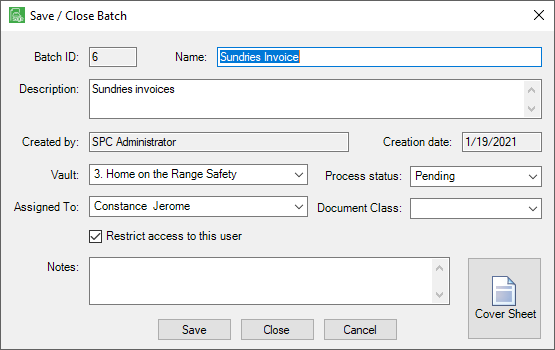
1.Check the fields to see if additional revisions should be made.
2.If only the user who created the batch should be able to view the batch, be sure to click the Restrict access to this user check box.
3.To save and close the dialog box, click Save.
To close the dialog box without saving, click Close.