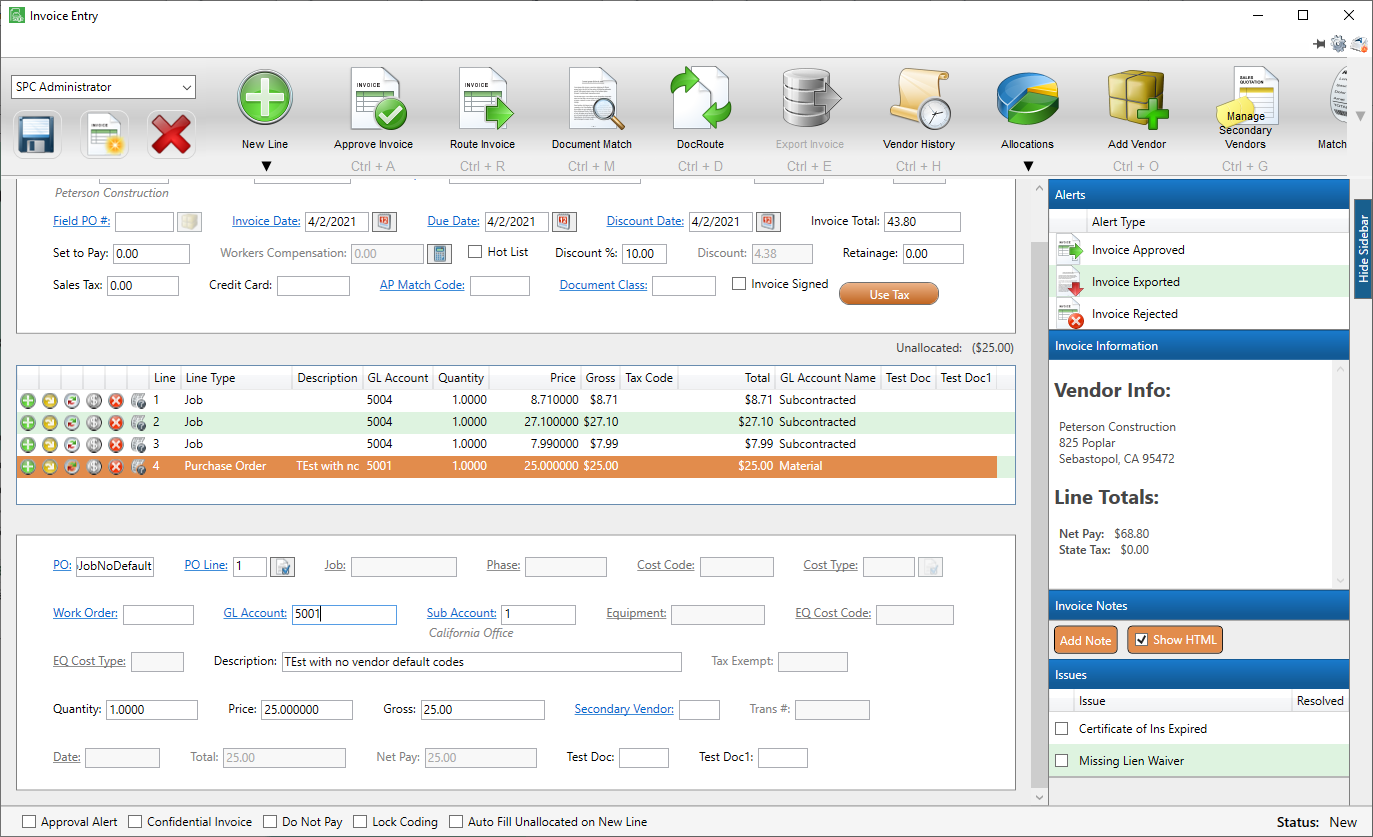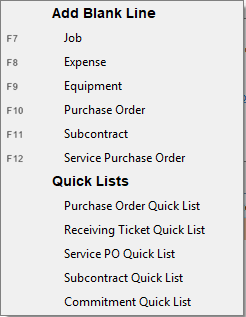
1.From the New Line dropdown menu, click Purchase Order Quick List.
A Quick List - Purchase Orders dialog box similar to the following displays:
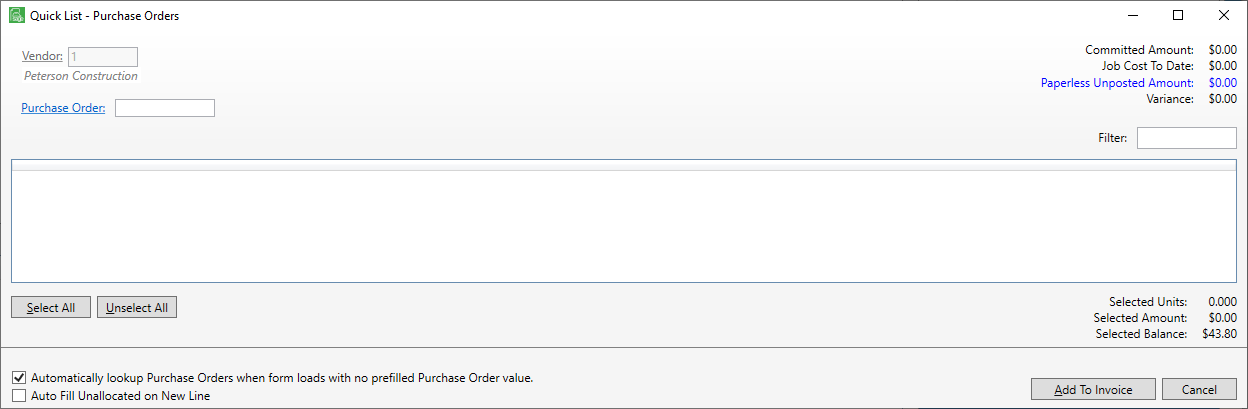
Note: If Automatically lookup Purchase Orders when form loads with no prefilled Purchase Order value is checked, and no purchase order information is visible in the dialog box, the Purchase Order lookup dialog box simultaneously displays similar to the following:
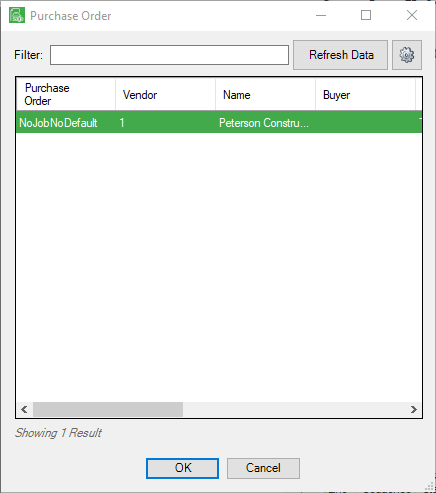
2.Highlight the desired purchase order entry if more than one is listed.
3.Click OK.
The Quick List - Purchase Orders dialog box with system-populated fields displays similar to the following:
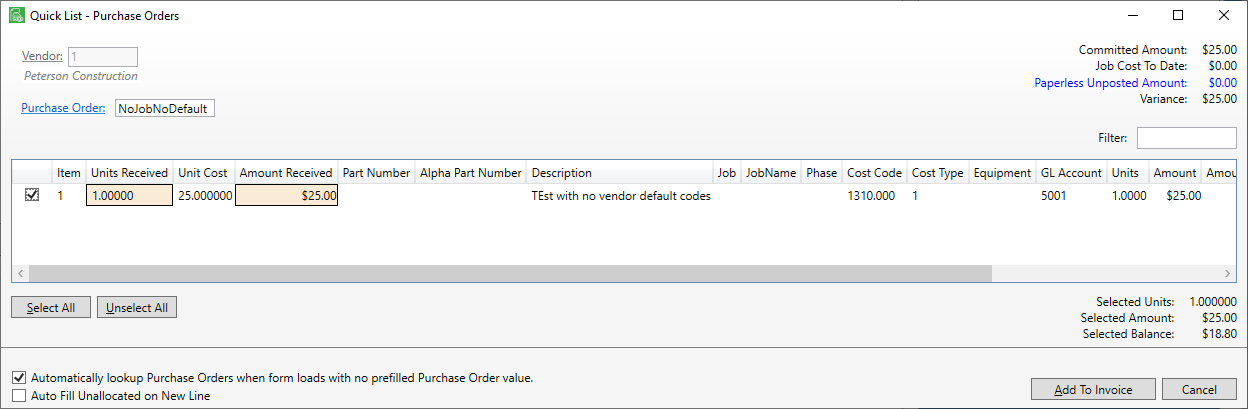
4.Click the check box at the beginning of the line item to select it.
Click Select All to systematically select all displaying lines or click Unselect All to systematically remove the check marks for all displaying lines.
Note: If a line is not selected, even if only one line displays, the following dialog box displays:
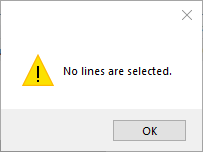
Click OK to close.
5.Click Add To Invoice.
In this instance, the Purchase Order Quick List information is systematically added to the invoice.
A new line, with a Purchase Order Line Type, will display similar to the following: