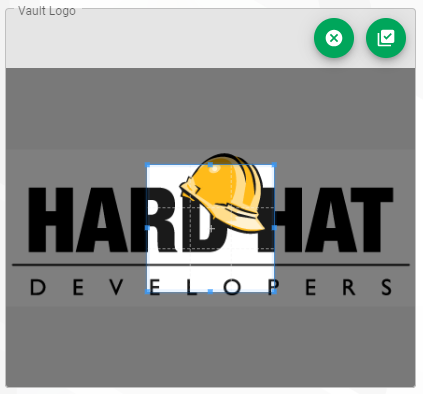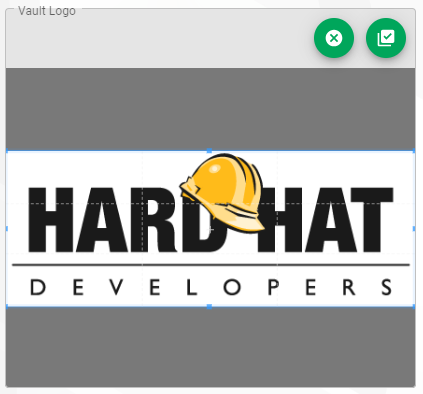The General tab on the Vault Properties page contains the basic information about the vault.
View the vault name, description and fiscal year start information. You can also add a logo to display with the vault.
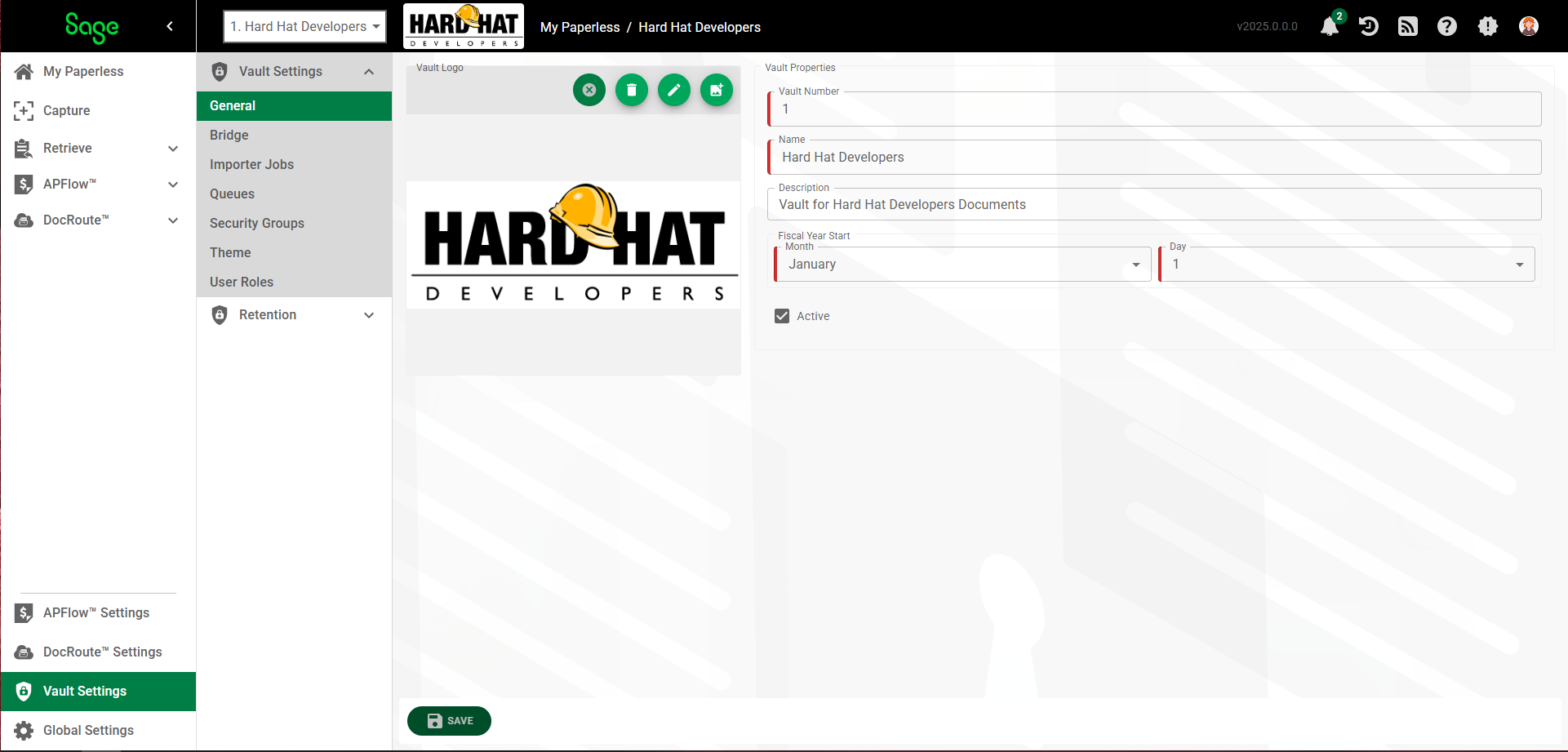
Vault Number |
This field displays a system-generated vault number. The field default may be overwritten based on company preferences. |
|
Name |
This field contains the name that will display for the vault. |
|
Description |
This field contains a description of the documents stored in the vault. |
|
Fiscal Year Start |
These fields display the month and day that the company’s fiscal year starts. This value is used in determining archiving/purging options based upon an accounting year. |
|
Currency |
From the field dropdown, select the currency your company uses. Once you update this field and save the page, all currency-related fields throughout the system will mirror this choice. Note: This selection is vault-specific. |
|
Active |
Once a vault is created in Sage Intacct Paperless it cannot be deleted, but it can be made inactive by deselecting the Active check box. By marking a vault that is no longer being used as inactive, that inactive vault is "hidden" from any non-System Administrative users. This helps to prevent documents being inadvertently accessed or processed for that vault. |
|
Vault Logo |
Select a vault logo, if applicable. If one is selected, it will display on the Sage Intacct Paperless My Paperless page. |
|
|
Add New Image |
Click the Add New Image button to browse and select the vault logo. From the Open folder that displays, navigate to the desired image and click to select it. Once the image displays, you can manipulate it by clicking any of the buttons listed below. |
|
Edit Image |
Click this button to access the crop or rotation buttons. |
|
Rotate Image Right. Once you click the Crop/Rotate Image button, this button displays. Click it to rotate the profile picture to the right. Each time you click this button, the image rotates another 90% to the right. |
|
|
Rotate Image Left. Once you click the Crop/Rotate Image button, this button displays. Click it to rotate the profile picture to the left. Each time you click this button, the image rotates another 90% to the left. |
|
|
Crop Image. Once you click the Crop/Rotate Image button, this button displays. Click it to display a cropping frame, similar to this:
|
|
|
Accept Crop. Click this button after you have cropped the image to replace the original profile image with this newly cropped version. Note that the edit buttons (Rotate Image Right, Rotate Image Left, Crop Image, Revert to Original Image) redisplay, allowing you to make additional modifications as necessary. |
|
|
Exit Crop. Click this button if you decide not to crop the original profile image. |
|
|
Remove Image |
Click to remove the current vault's logo. The blank logo space will redisplay: Click the Add New Image button to repeat the process of adding a vault logo. |
|
Revert to Original Image |
Click to revert the current vault logo to a previously saved vault logo. This would be the image that was in place before you began making modifications. |
|
SAVE |
Click this button to save any changes you make to the Vault Logo. |