Prerequisites:
•A file to split must already be open in Sage Intacct Paperless. A file can be a local file or a network file already saved in the system.
•The file must be in a support file format. Supported file formats: .BMP, .GIF, .JPG, .PDF, .PNG and .TIF
1.From My Paperless, click Retrieve.
2.From the Retrieve navigation bar, click Queues.
The following page displays:
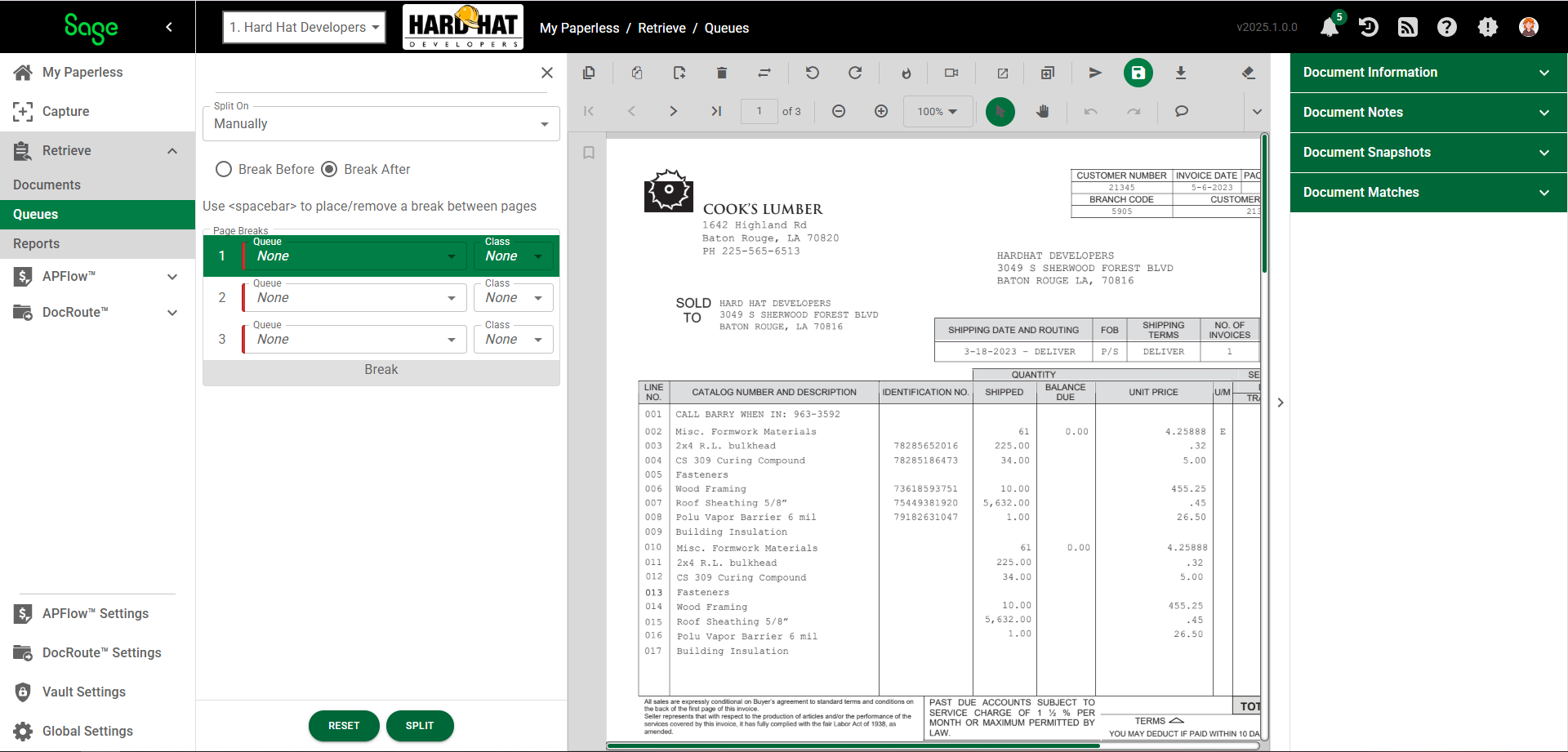
3.Click to highlight the appropriate document that you want to split into different queues.
4.Click the Split Document Pages icon, ![]() .
.
The Splitter section displays:
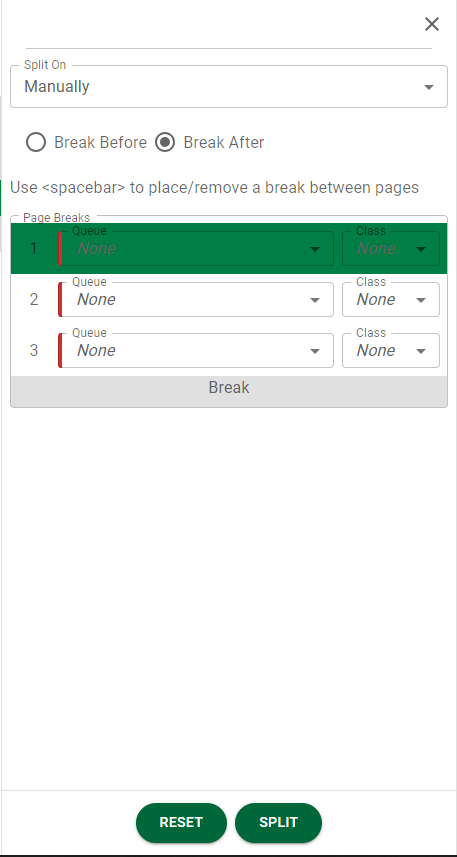
When you click on each "page", the corresponding page of the document displays in the adjacent Viewer section.
5.In the Split On field dropdown, select one of the following:
• Manually (which is the default)
• Every Page
• Every (n) Pages
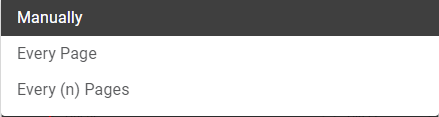
Note: If you select Every (n) Pages, a second field, (N)th page, displays where you can choose the split portions.

For example, if the document is 6 pages, you can enter a 2 in the (N)th page field. This means that the split will be placed every 2 pages--either before or after (depending on if you selected Break Before or Break After).
6.Depending on how you want the pages divided, click either the Break Before or Break After radio button.
This determines which pages will be included within a group of pages, either the selected page before the location or the selected page after the location of the page.
7.In each Queue field, use the dropdown to select the queue to where each group of pages is destined.
Important: Files can be split to any queue, even those queues to which the individual performing the split does not have access.
8.In the Class field, use the dropdown to assign a document class for each group of pages, if appropriate.
Note: This field is optional.
9. Click on the page number.
10. Press the space bar to manually perform the split.
11. Continue splitting the file, assigning pages to queues and to document classes (as appropriate) until all pages in the document are addressed.
Once all pages in the file are assigned, the Splitter section will resemble the following:
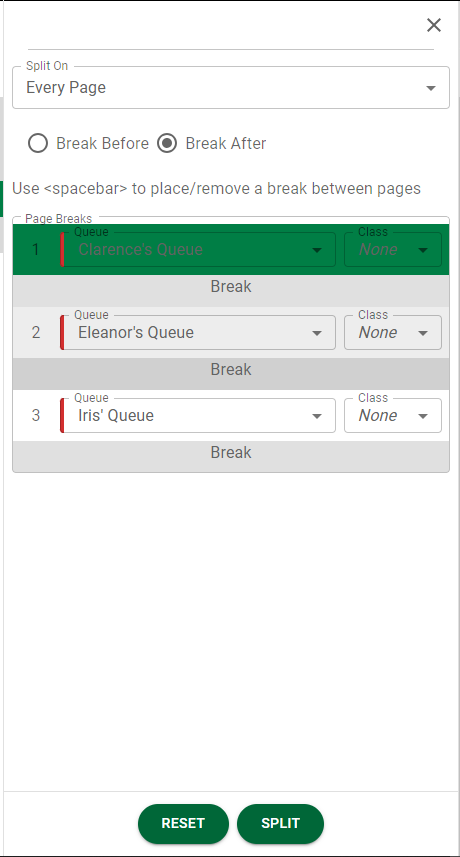
Note: To have pages of the single document go to different queues, press the spacebar to create a break. Then you can enter a different queue name.
12. Click  .
.
A notification will display to confirm that the document split was successful.
Note: If at any time the file needs to be returned to its original configuration, click Reset.