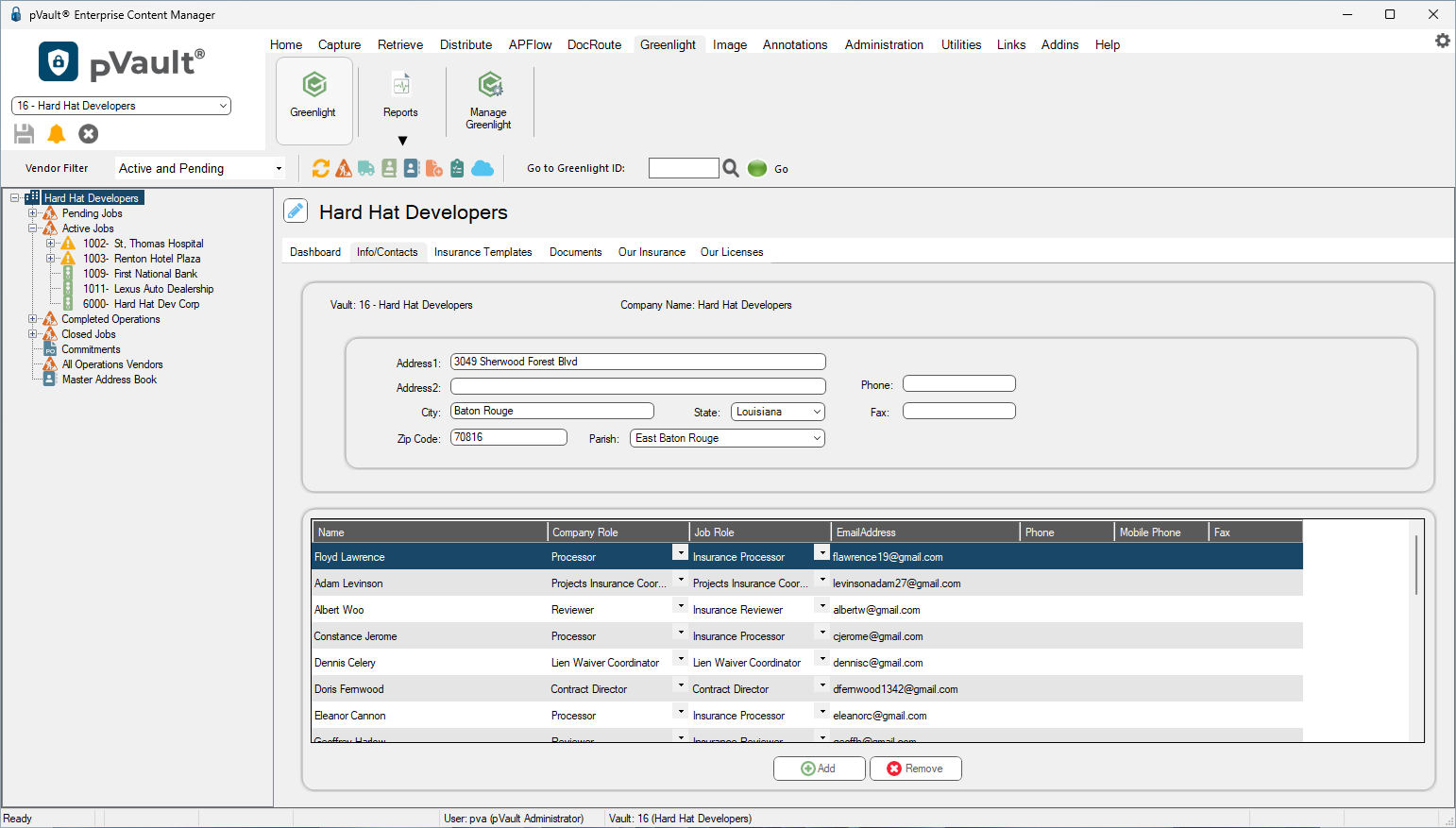1.From the ribbon toolbar, click Greenlight.
2.Click Greenlight, ![]() .
.
The main screen displays with the Dashboard tab active:
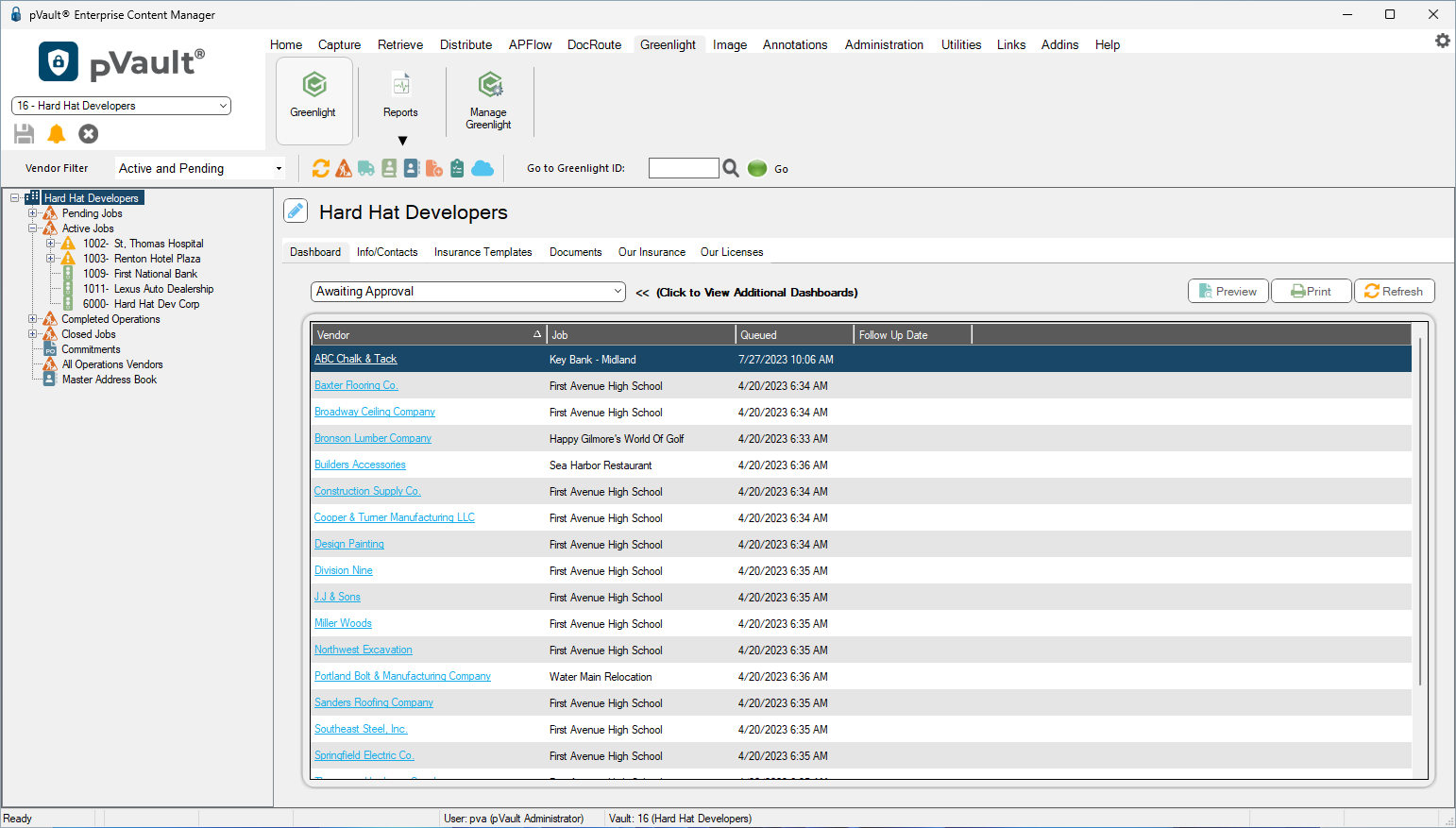
3.From the company sub menu that displays in the left navigation bar, right click Add Contact.
A blank Contacts to Company window displays:
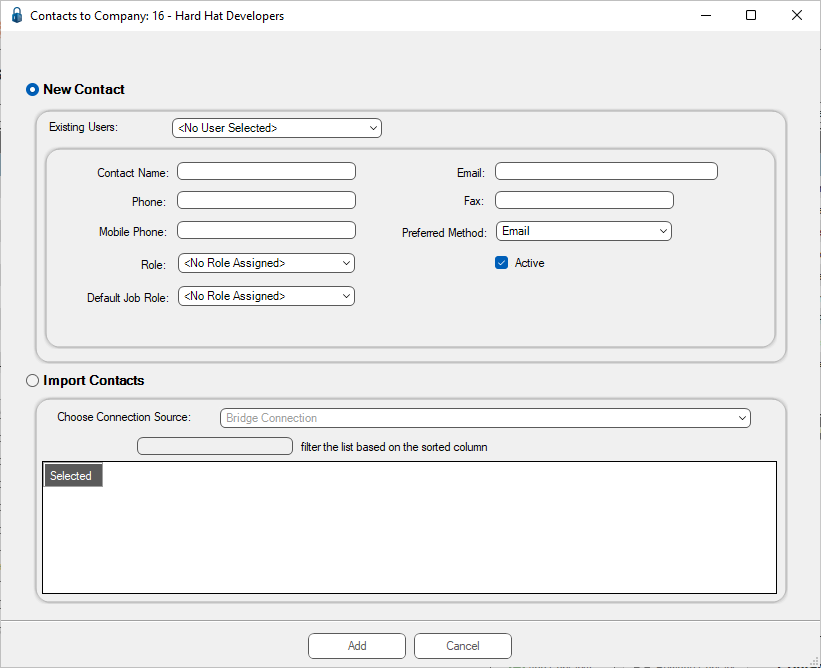
Note: From this window, you can only enter a new contact. That means the Import Contacts radio button is not active.
4.In the Contact Name field, enter the name.
5.In the Email field, enter the contact's email address.
6.In the Phone field, enter the contact's phone number. You do not need to include parentheses or dashes. The system will add it.
The number format will resemble (###) ###-#### when you tab to the next field.
7.In the Fax field, enter the contact's fax number. This is not a required field.
8.In the Mobile Phone field, enter the contact's cell phone number. You do not need to include parentheses or dashes. The system will add it.
The number format will resemble (###) ###-#### when you tab to the next field.
9.In the Preferred Method field, use the dropdown to select the method to communicate with the contact.
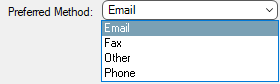
10. In the Role field, use the dropdown to select the contact's role.
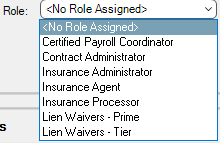
11. Verify that the Active check box is checked (this is the default) so this contact is active.
12. In the Default Job Role field, use the dropdown to select the contact's default job role.
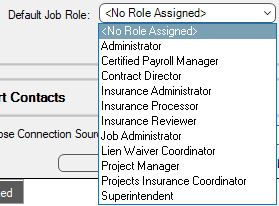
13. Click Add, 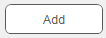 .
.
The Info/Contacts tab grid will resemble the following: