1.From the ribbon toolbar, click Greenlight.
2.Click Greenlight, ![]() .
.
The main screen displays with the Dashboard tab active:
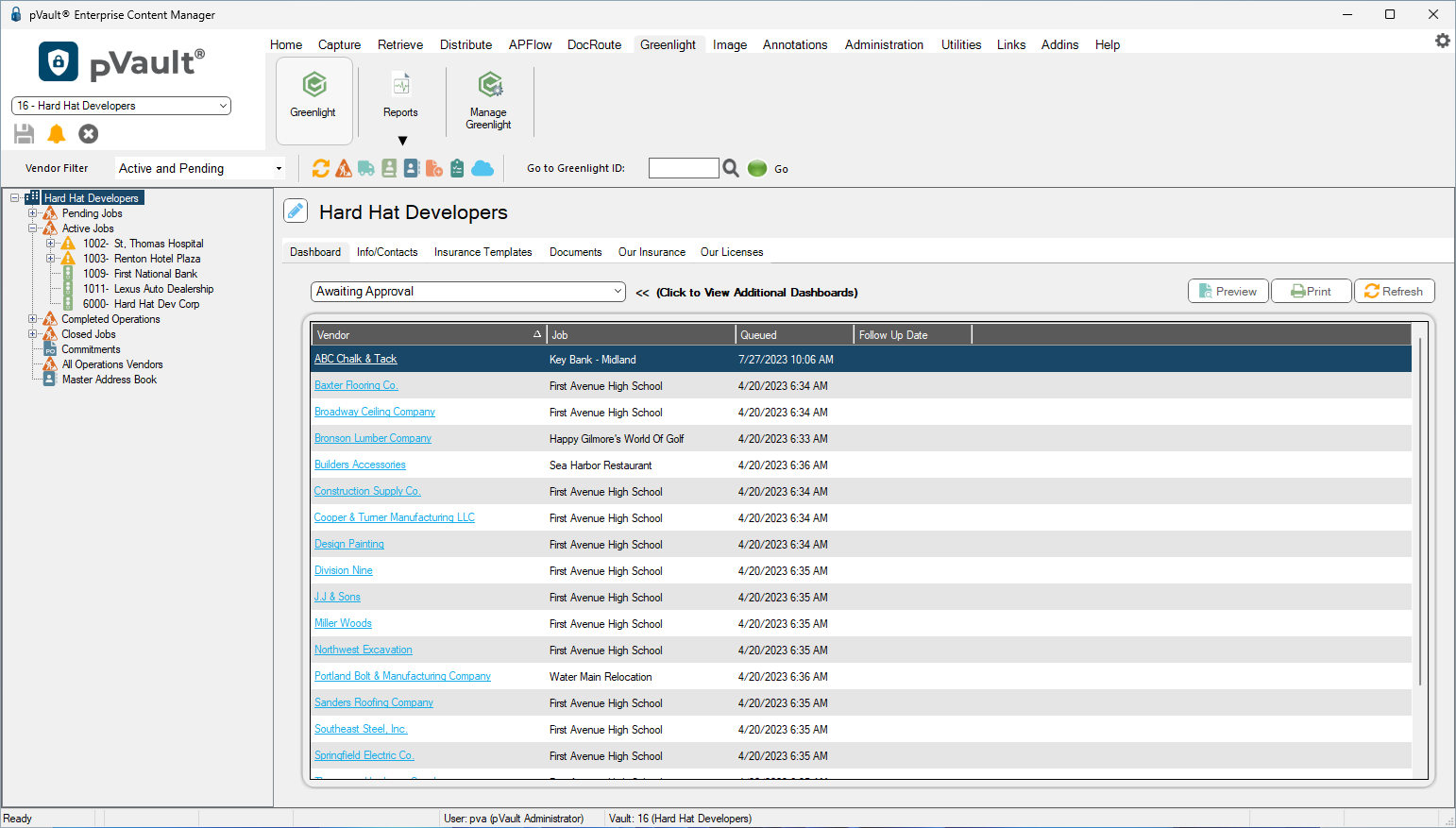
3.From the vendor sub menu that displays in the left navigation bar, locate a vendor to which a tier or secondary vendor needs to be added and right click Add Contact.
A blank Create New Vendor screen displays with the New Vendor radio button selected.
Note: If the tier vendor is on a previous job record, or was already added to the system, click Import.
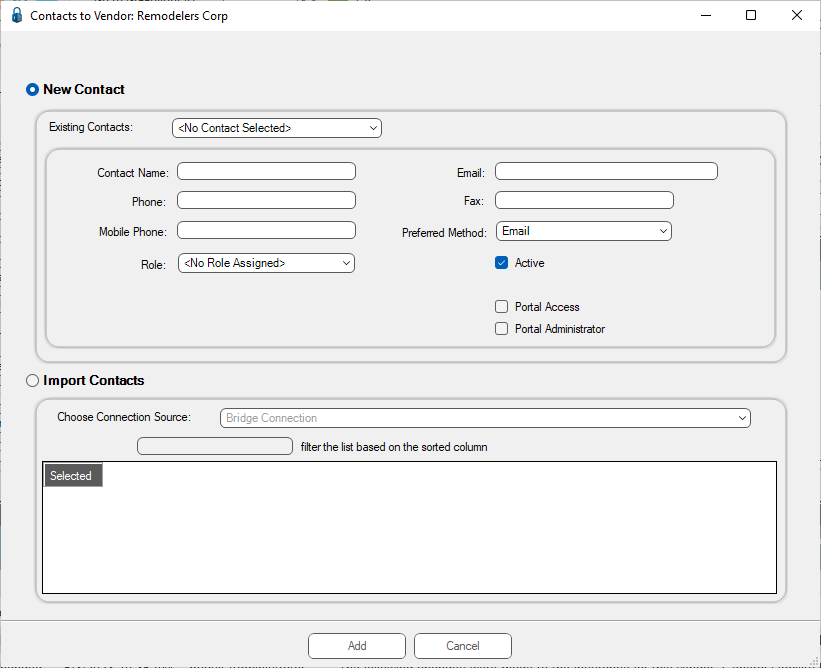
4.Use the Existing Contacts field dropdown to view company contacts.
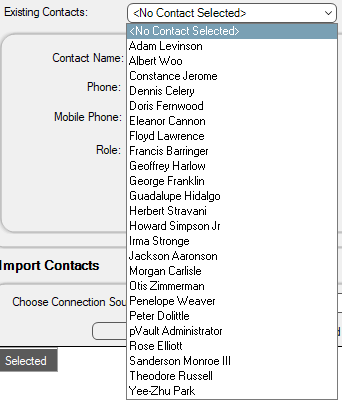
5.Select the new contact from the list.
6.Click Add, 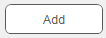 .
.
Important: Do not fill out any contact information when adding an existing user. Greenlight CM™ will systematically add the contact's information that was previously entered at the company level.