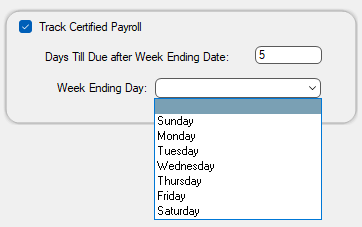Job Record Configuration
1.From the ribbon toolbar, click Greenlight.
2.Click Greenlight, ![]() .
.
The main screen displays with the Dashboard tab active:
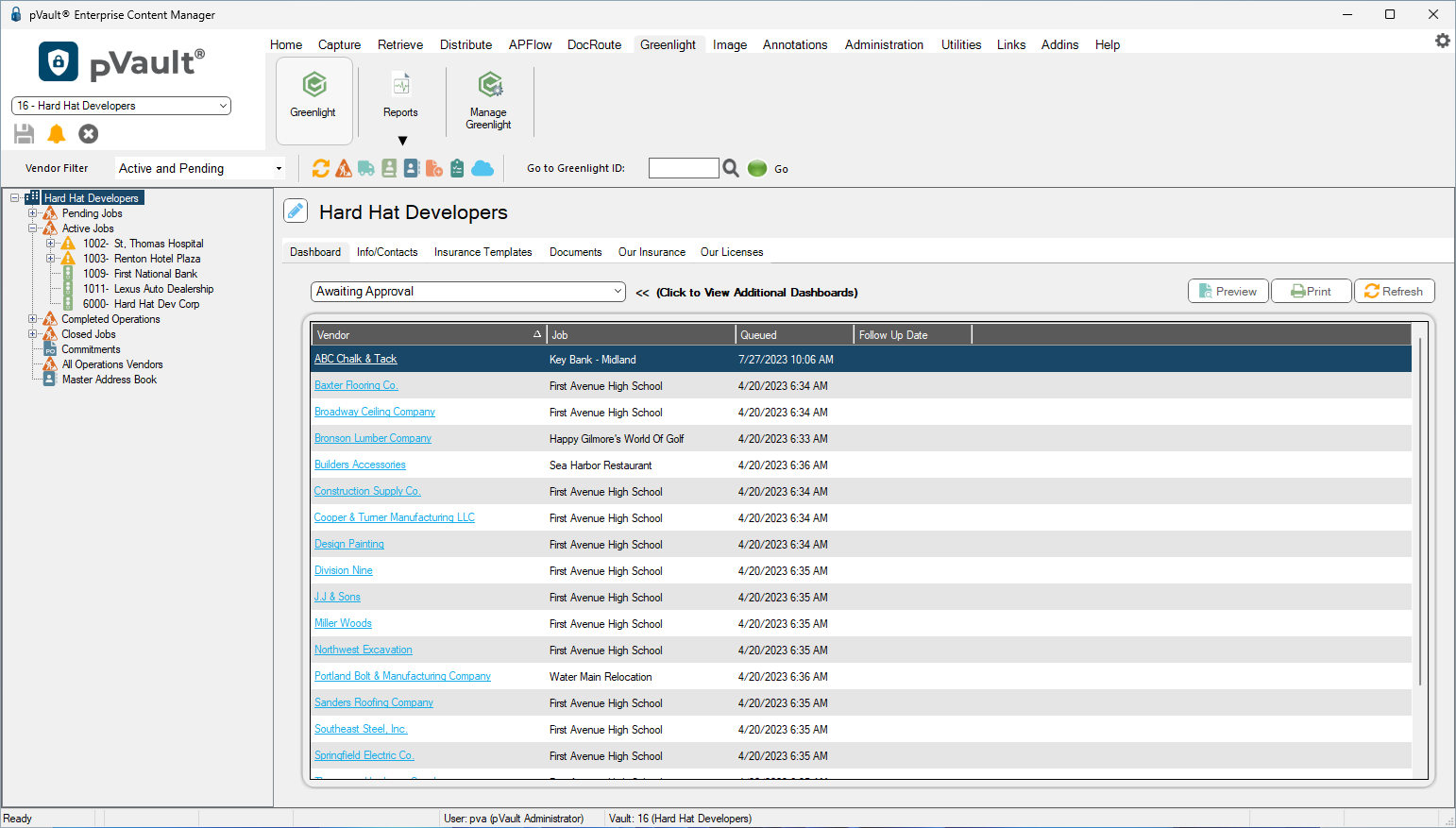
3.In the left navigation bar, click on a job.
The following screen displays with the Job Info tab active:
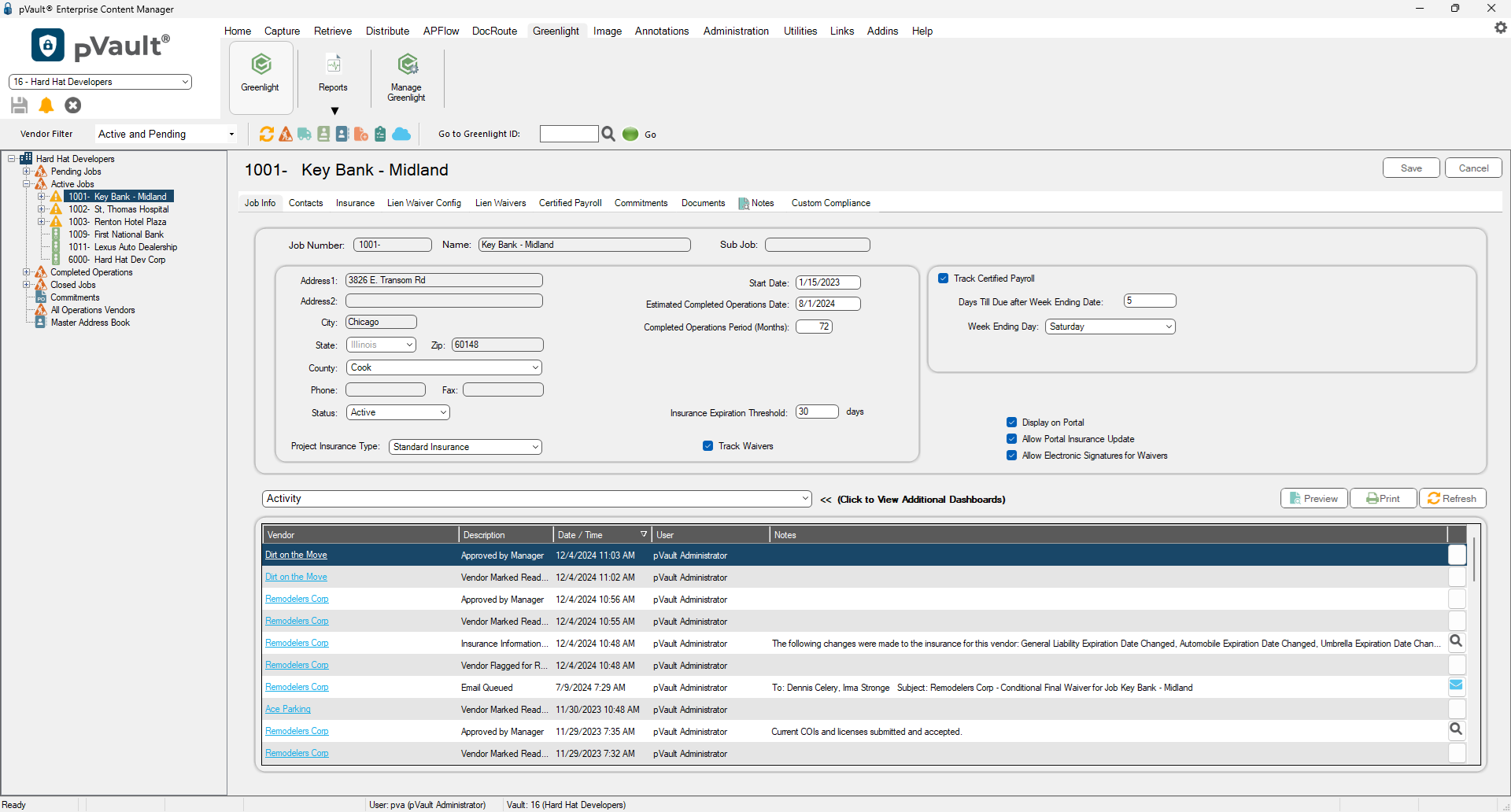
4.Click the Track Certified Payroll check box:
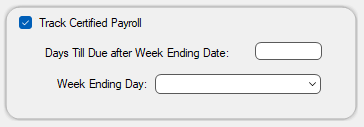
This will activate Certified Payroll tab on the Vendor record.
5.In the Days Till Due after Week Ending Date field, enter the number of days the subcontractor has after the payroll record is generated to submit their payroll report.
Note: If this report is not submitted before the number of days entered, a system-generated warning will be sent and the record is marked as out of compliance.
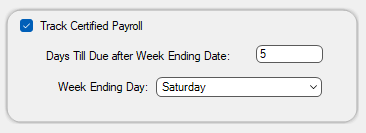
6.In the Week Ending Day field, use the dropdown to select the day of the week for the Period Ending Date.