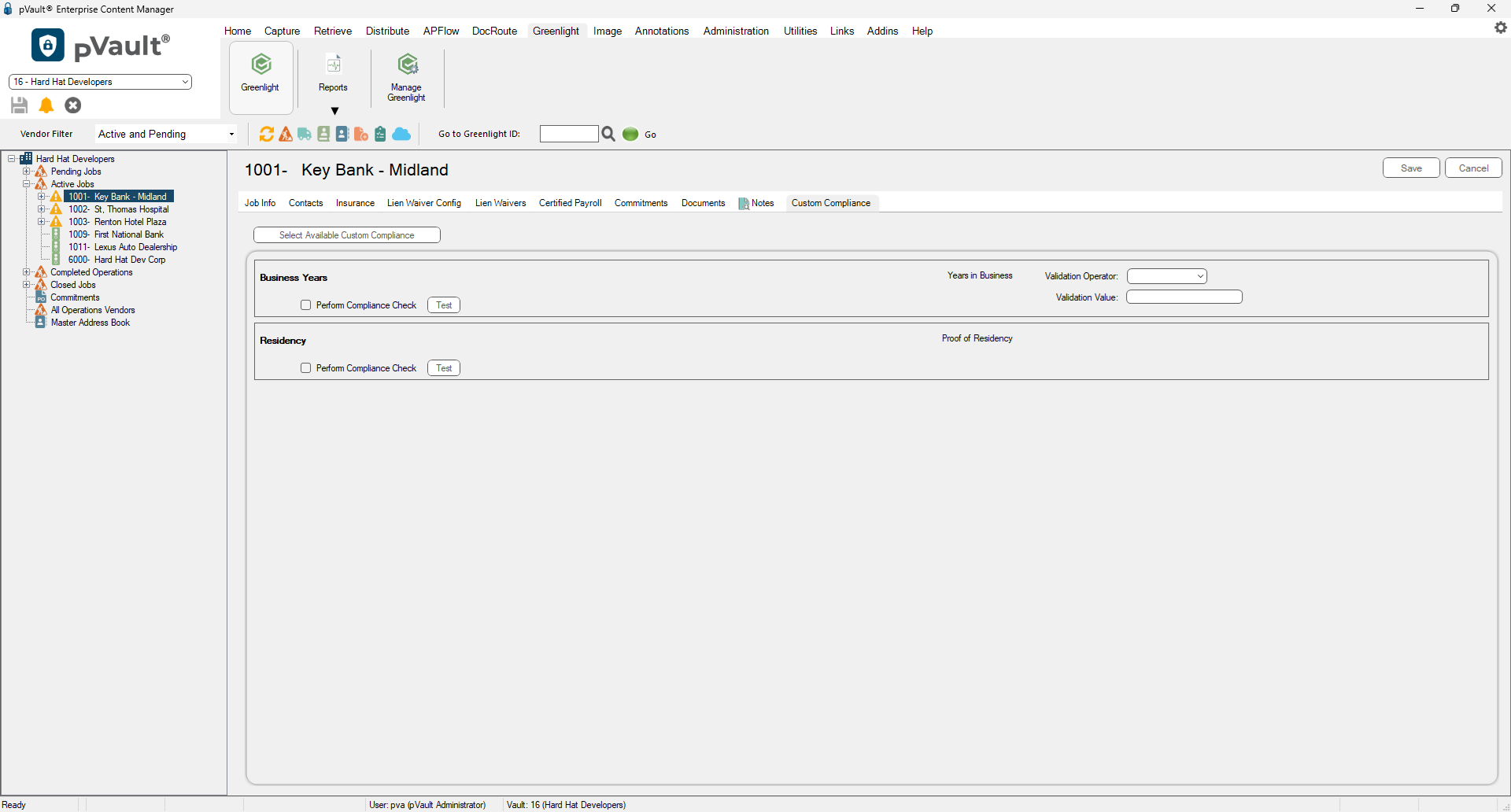Any rules which have been assigned to the Job, whether manually or systematically, will display on this screen. The Rule Name and Rule text will be visible. If the Value Type is Numeric or a Date Value, the Validation Operator and Validation Value fields used to configure the conditions will also display.
Note: For details on setting up Custom Compliance rules, click here.
1.From the ribbon toolbar, click Greenlight.
2.Click Greenlight, ![]() .
.
The main screen displays with the Dashboard tab active:
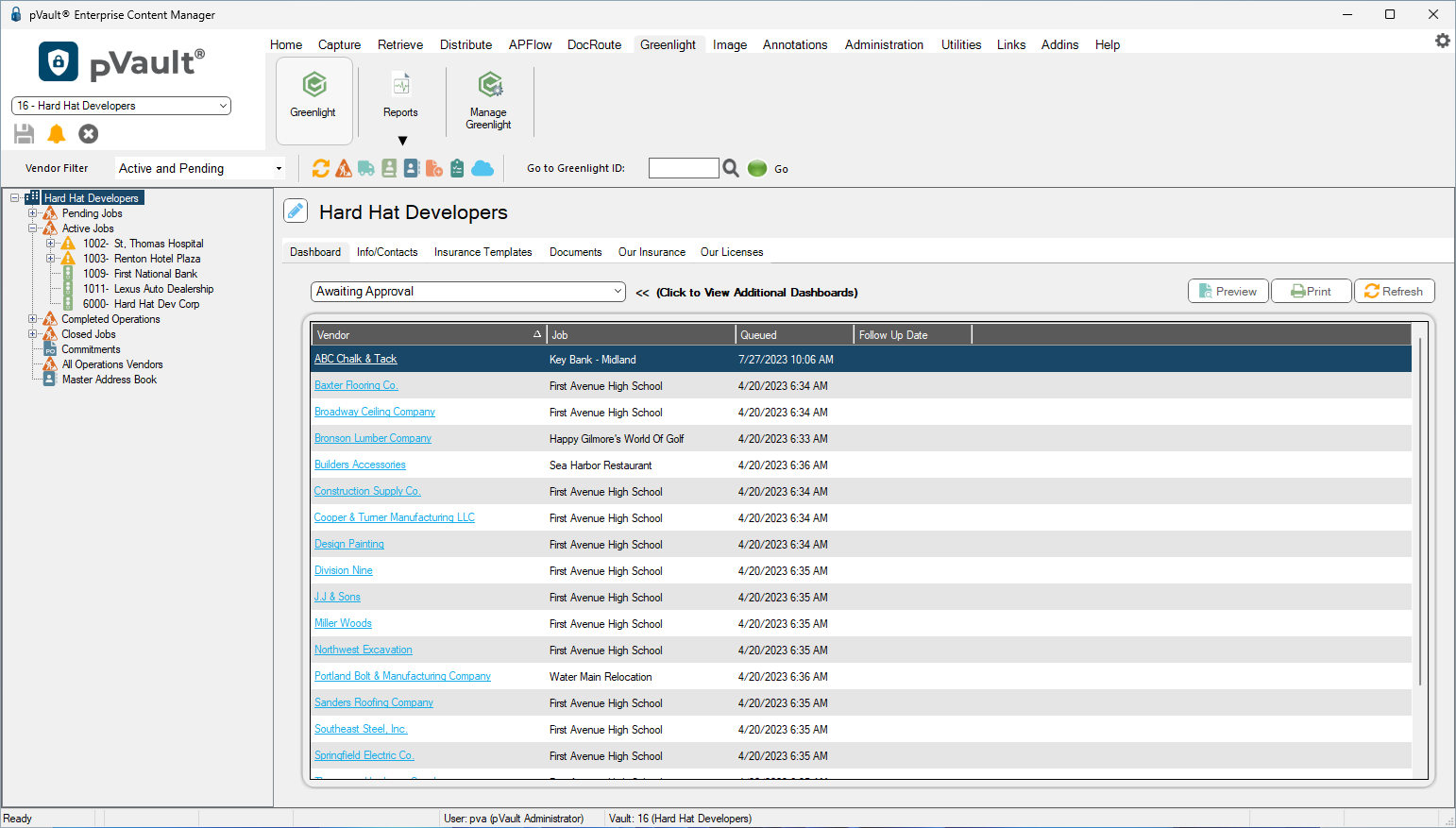
3.In the left navigation bar, click on a job.
The following screen displays with the Job Info tab active:
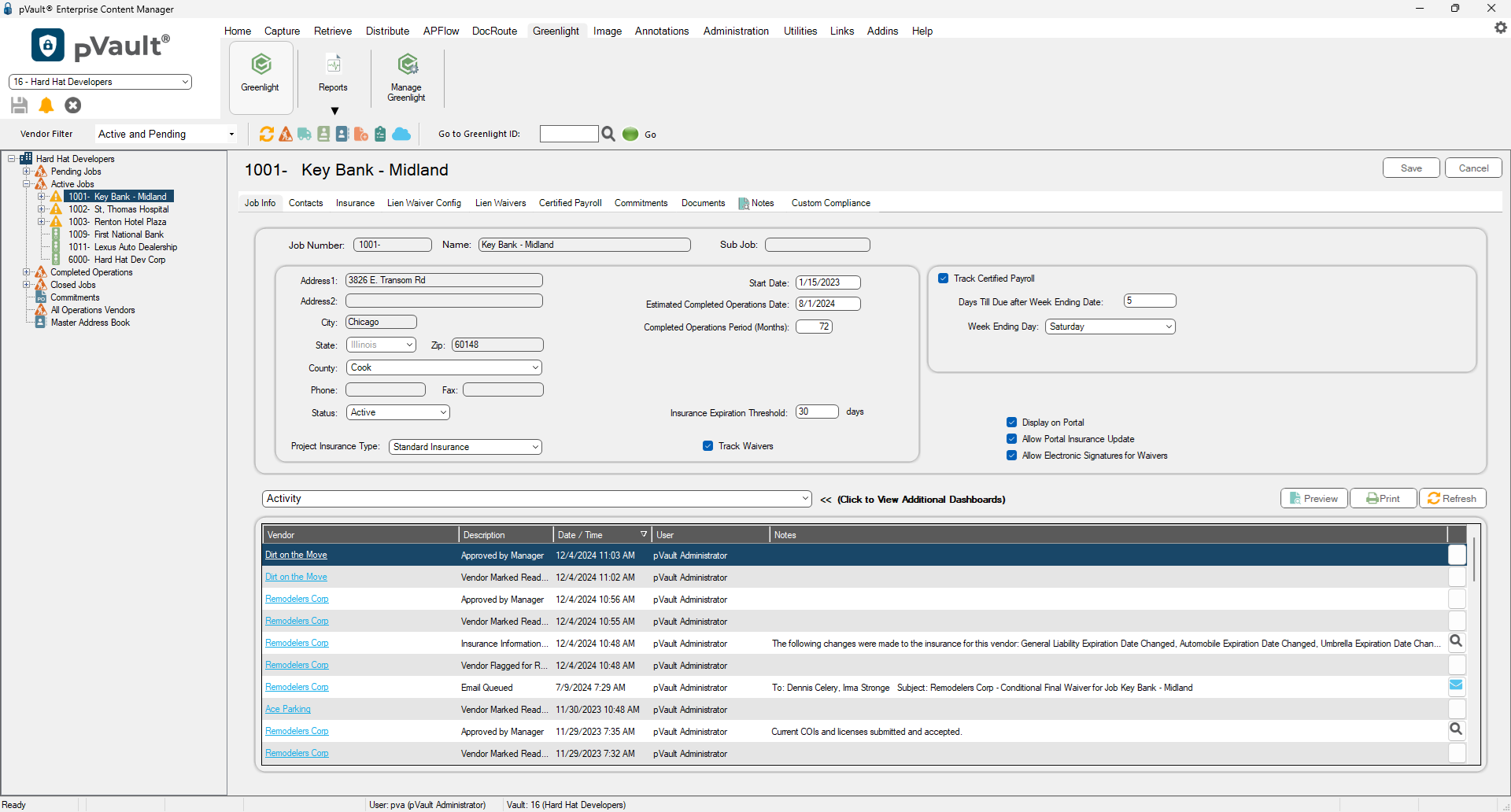
2.Click the Custom Compliance tab.
The following screen displays:
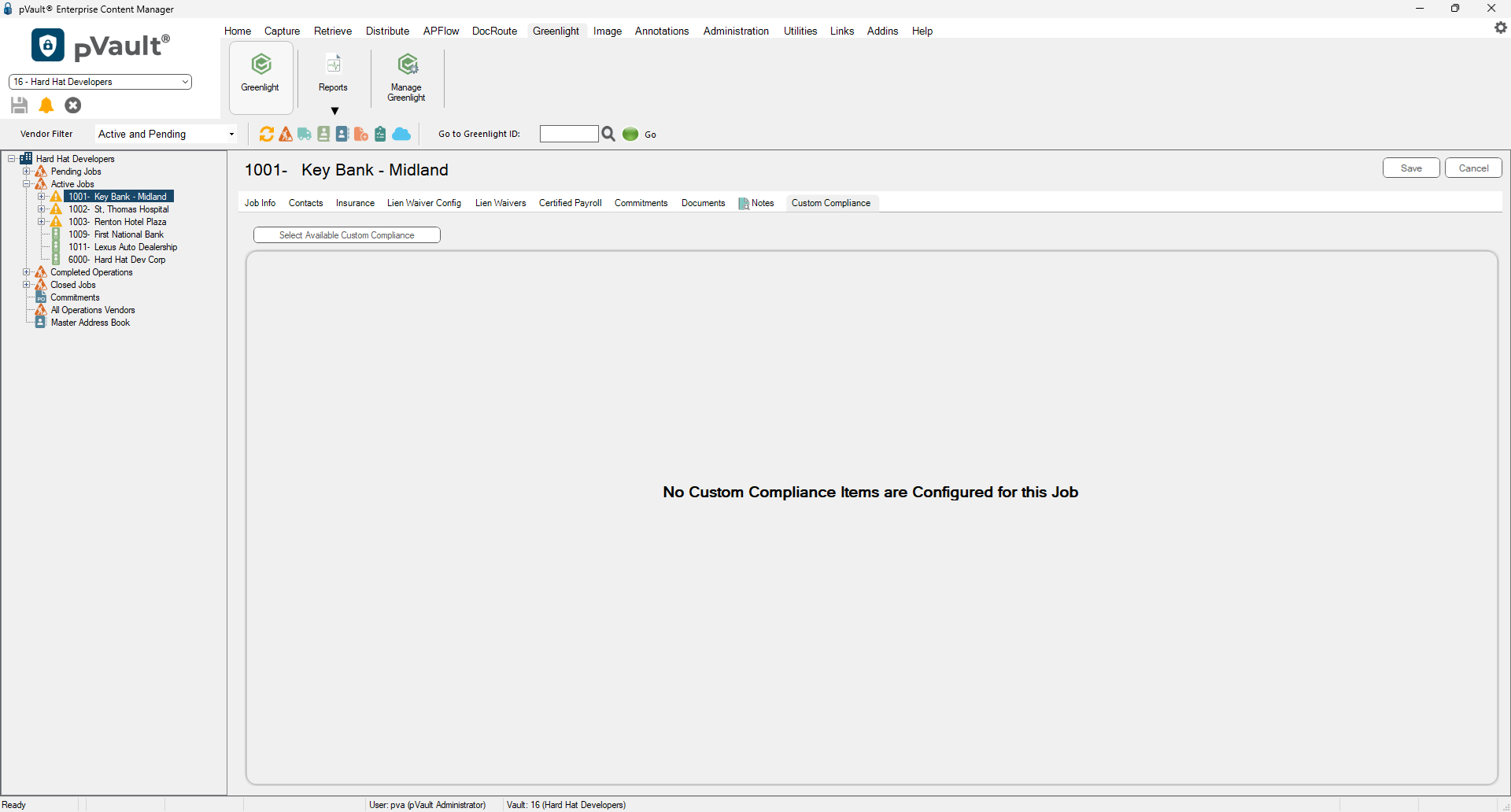
3.Click  .
.
Clicking this will load a form where you can select additional custom compliance rules which were defined for the job but not systematically applied. This allows each job to be configured differently if necessary.
The Job Custom Compliance window similar to the following displays:
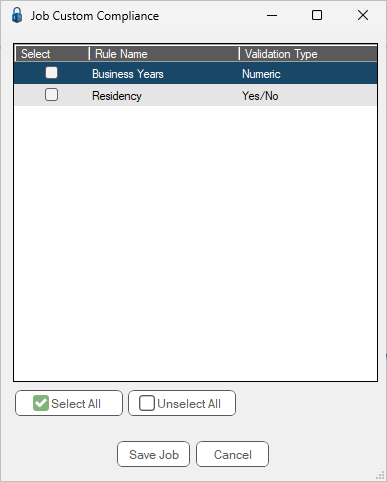
4.Click to add an individual rule or click 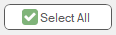 .
.
5.Click  .
.
Custom Compliance rules displaying at the job level similar to the following: