1.From the ribbon toolbar, click Greenlight.
2.Click Manage Greenlight, ![]() .
.
The main screen displays with the Users tab active:
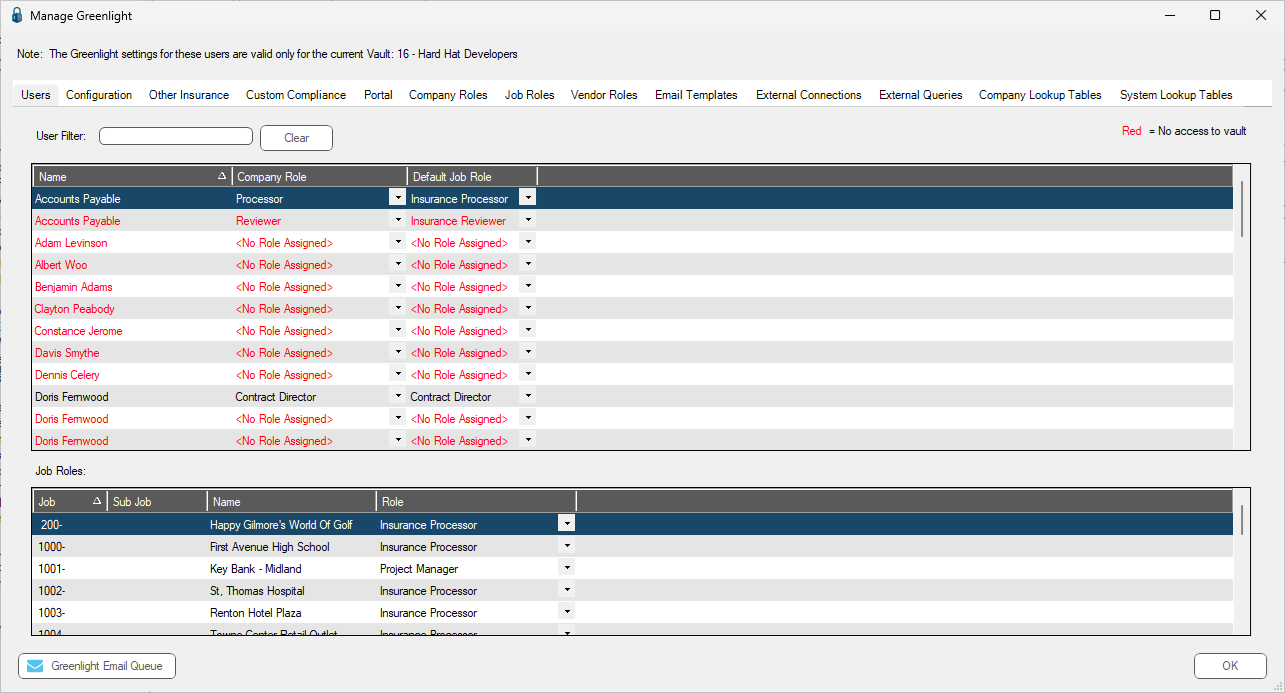
3.Click the External Connections tab.
A screen similar to the following displays:
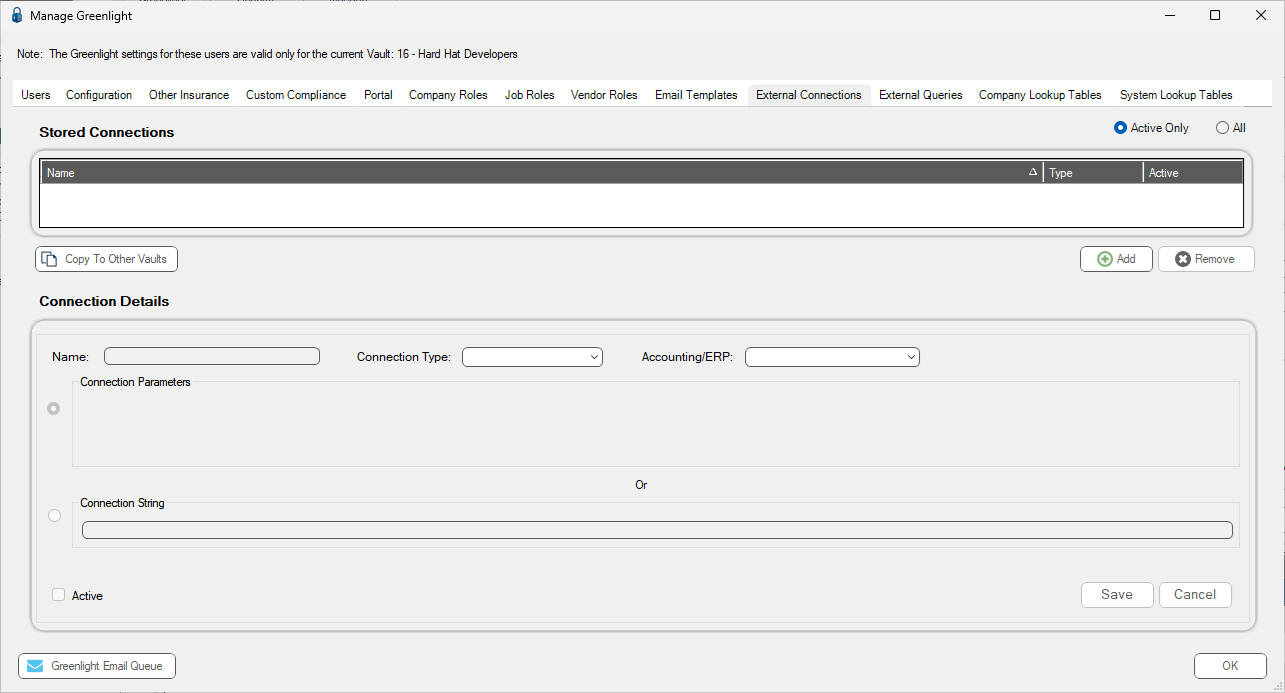
4.For the Stored Connections grid, click Add, 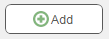 .
.
The Connection Details pane becomes active:
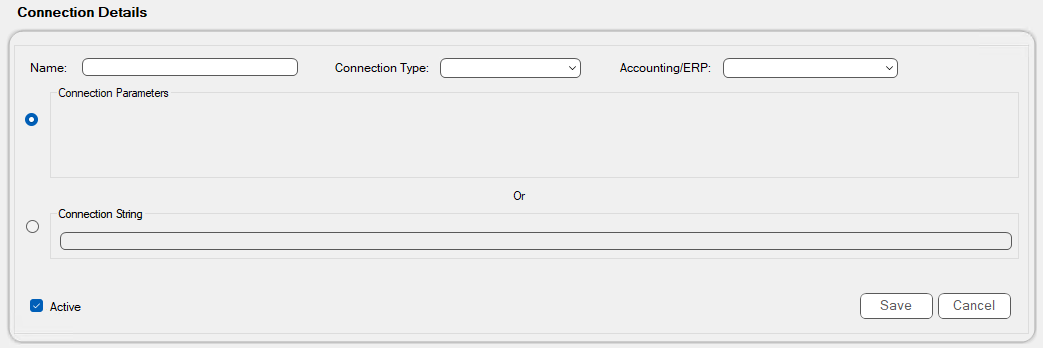
5.In the Name field, enter the connection. For example, if you are bridged to a Viewpoint accounting system, enter: Viewpoint Connection
6.In the Connection Type field, use the dropdown to select the type.
7.In the Accounting/ERP field, use the dropdown to select your accounting system.
The Connection Parameters fields similar to the following displays:

8.In the Server Name field, enter you server.
9.In the Database Name field, enter your database name.
10. If you are using Windows Authentication, click the check box. Otherwise, in your user ID and password in the appropriate fields.
11. Click Save, 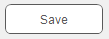 .
.