1.From the ribbon toolbar, click Greenlight.
2.Click Greenlight, ![]() .
.
The main screen displays with the Dashboard tab active:
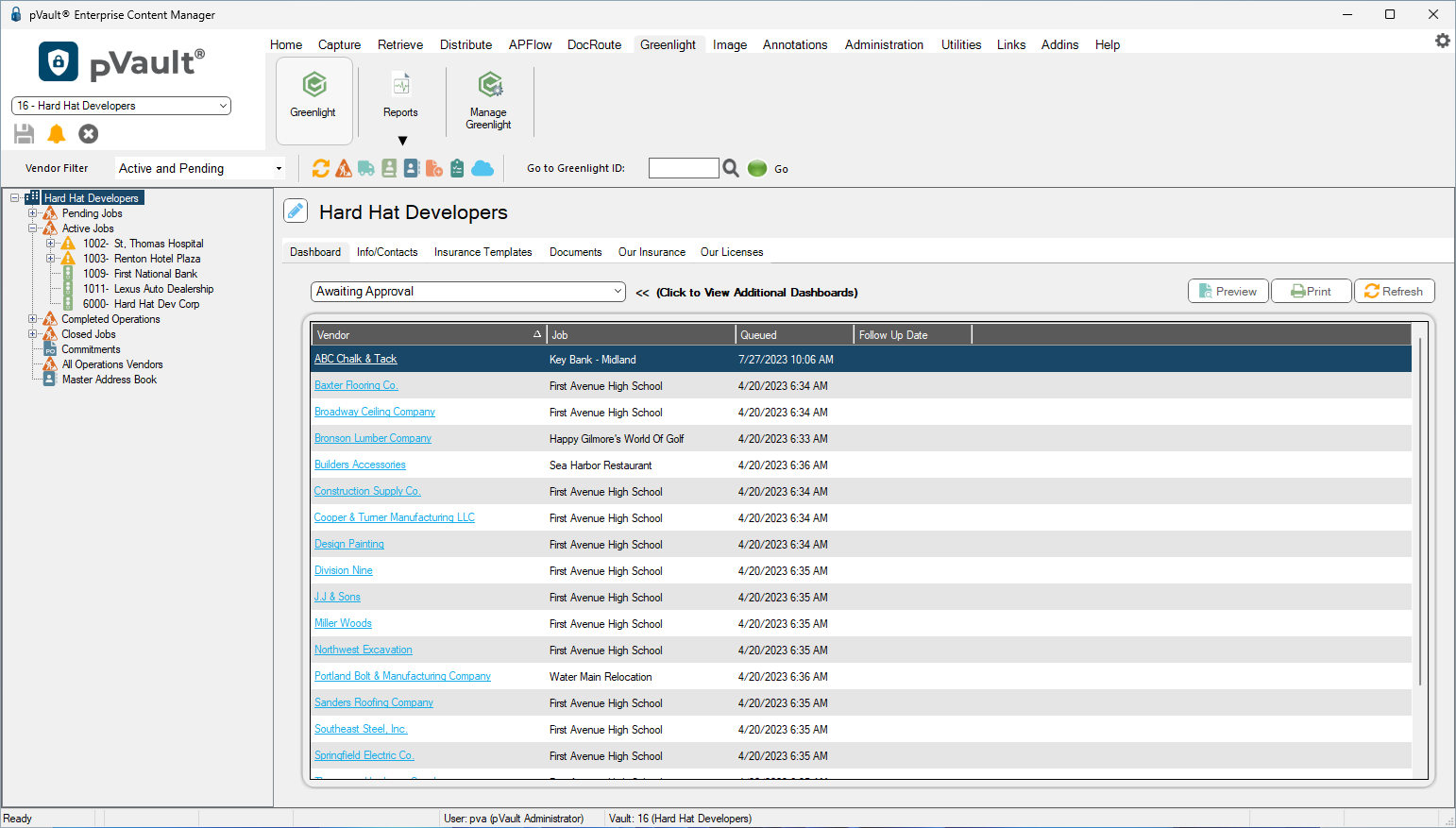
3.In the left navigation bar, click on a vendor.
The following screen displays with the Vendor Info tab active:
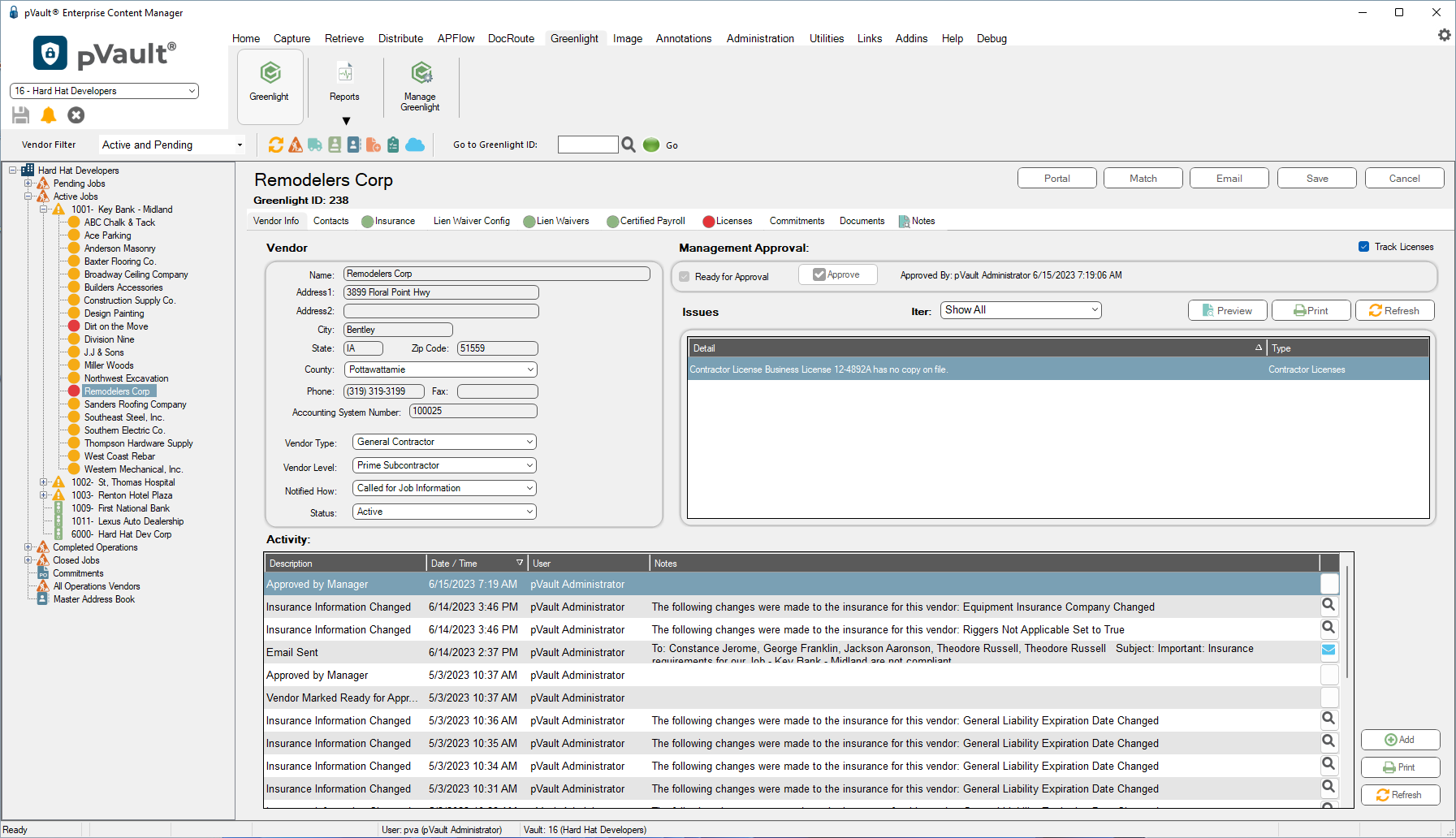
4.Click the Certified Payroll tab.
The following screen displays:
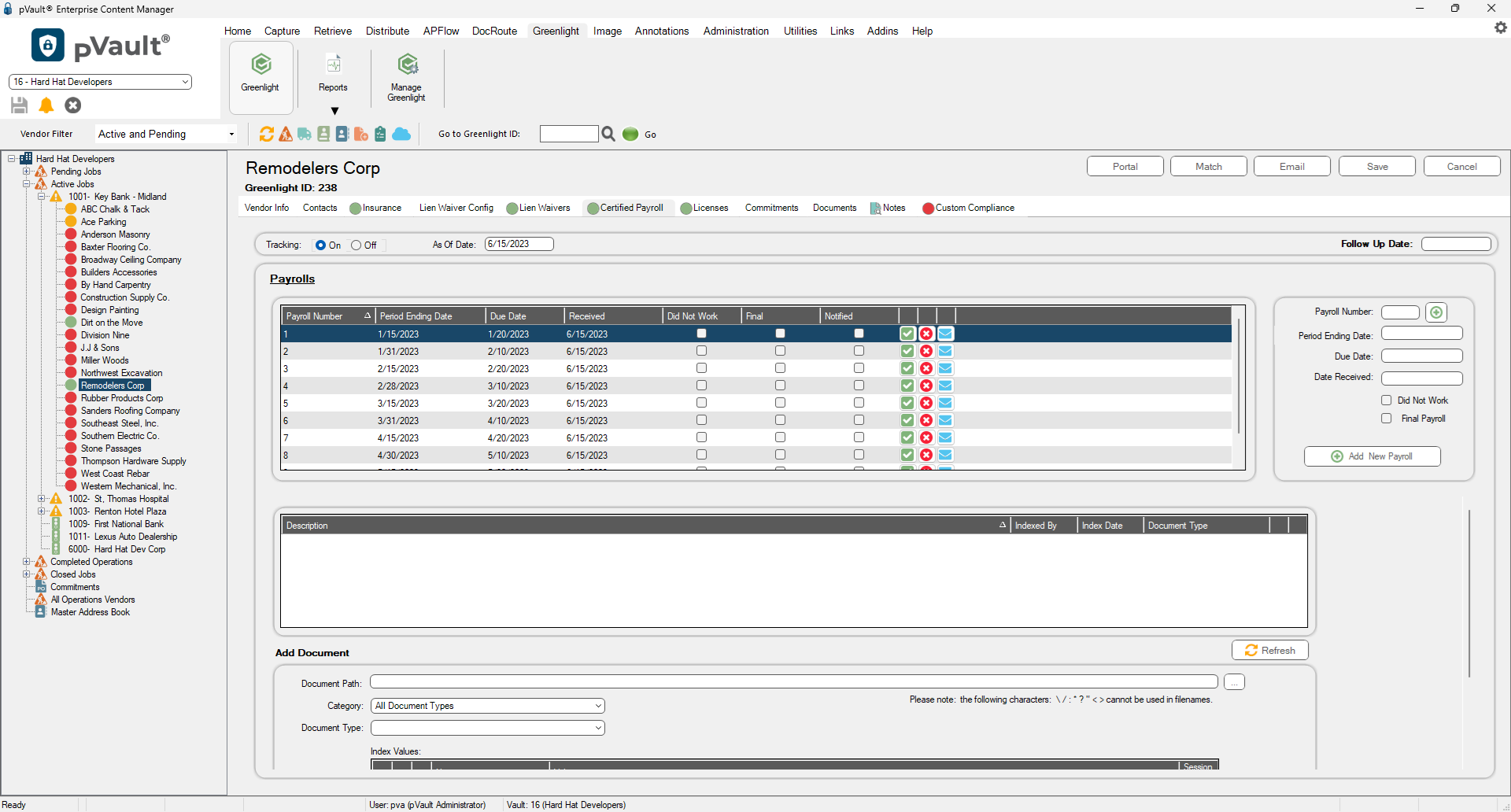
5.In the Payrolls grid, click on the Final Payroll check box to identify the payroll being entered as the final for that vendor for the project. Once this box is checked, Greenlight will not systematically generate payroll records.