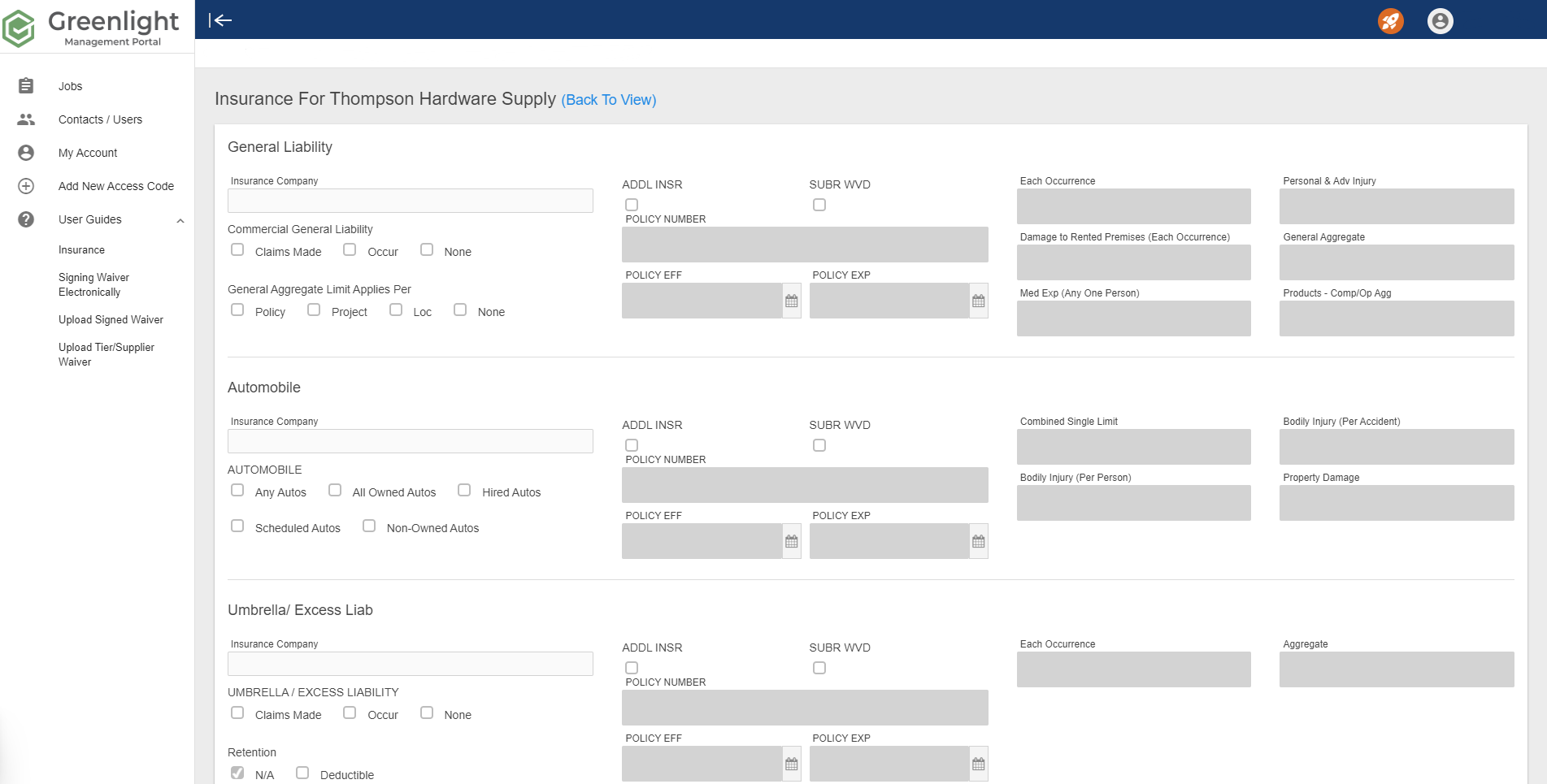For each job, click View,  , to display details.
, to display details.
Depending on whether you are viewing the insurance or lien waiver page, here you can:
•view the subcontractor's insurance
•upload insurance certificates
•download, then upload signed waiver forms
•electronically sign waiver forms
•view tiered subcontractors
•view associated subcontractor documents
On a Lien Waivers detail page, you can review waiver entries. You may have additional options depending on how the job is configured.
Note: Electronic signatures are not allowed if you are accessing the portal through a Vendor Portal Access Code. This is because the identity of the actual signer cannot be verified.
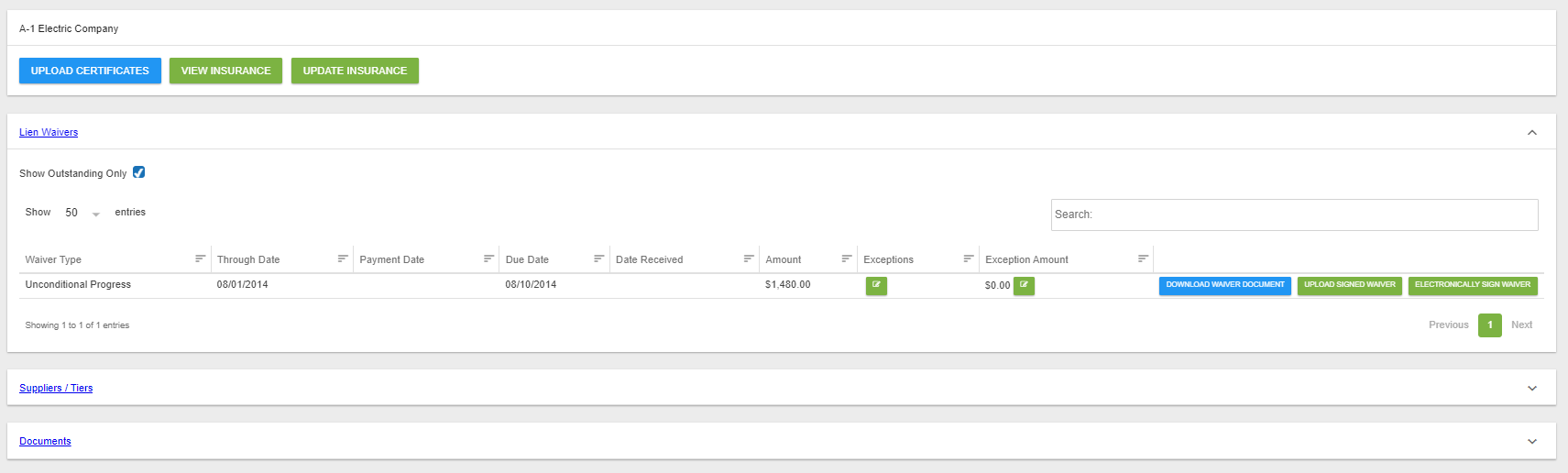
To view only those outstanding lien waivers, make sure the Show Outstanding Only check box is selected.
To view all lien waivers associated with a specific job, remove the Show Outstanding Only checkmark to display all similar to the following:
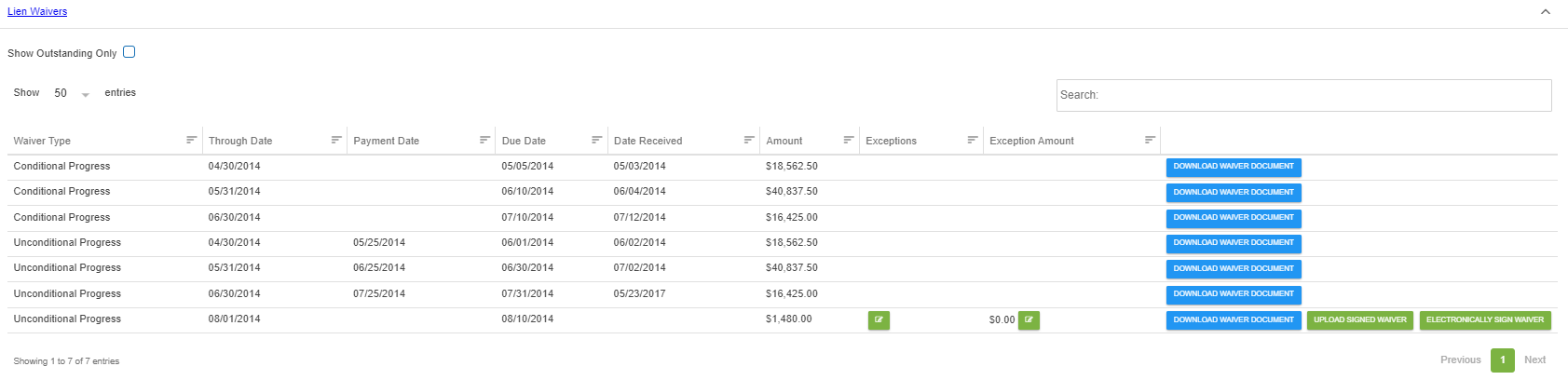
Click UPLOAD CERTIFICATES to display the Add Documents page. Here you can click Choose File to identify the insurance certificate you want to upload.
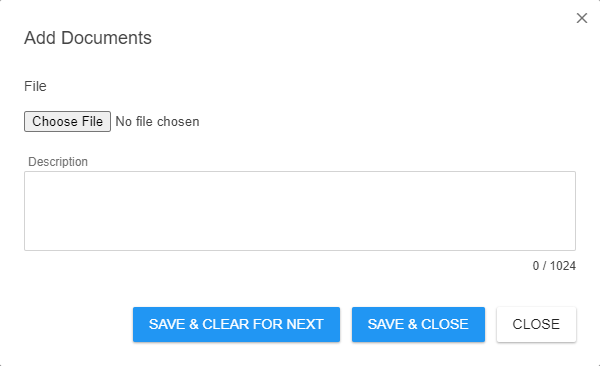
Click VIEW INSURANCE to view the subcontractor's active insurance details.