Greenlight CM™ gives users the ability to transfer a vendor's insurance and contact data from a previous job to a new job. This feature transfers all the vendor's insurance data from a previous job to a new job--with the exception of endorsements.
1.From the ribbon toolbar, click Greenlight.
2.Click Greenlight, ![]() .
.
The main screen displays with the Dashboard tab active:
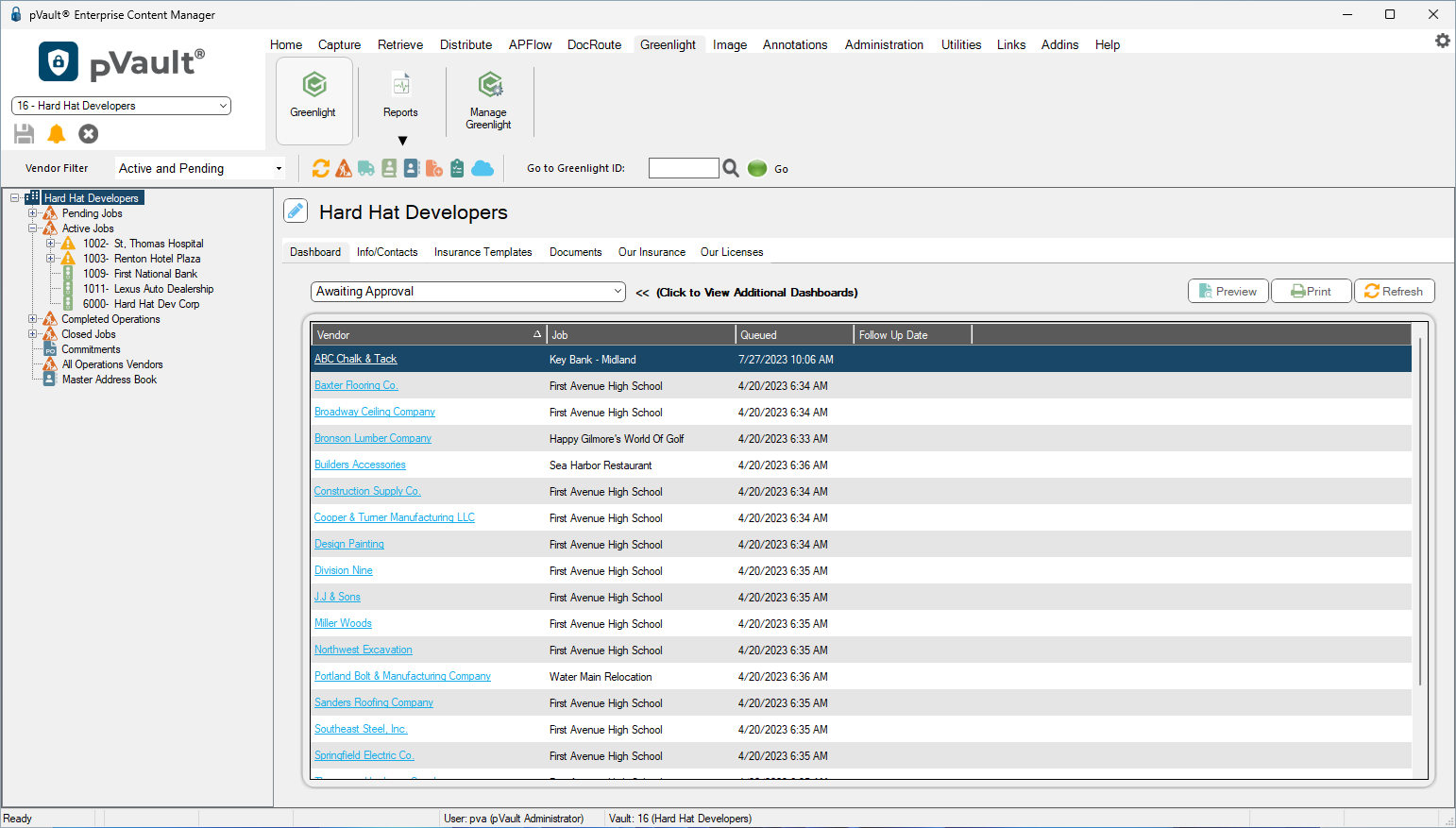
3.From the job sub menu that displays in the left navigation bar, right click Add Vendor.
A Create New Vendor window displays:
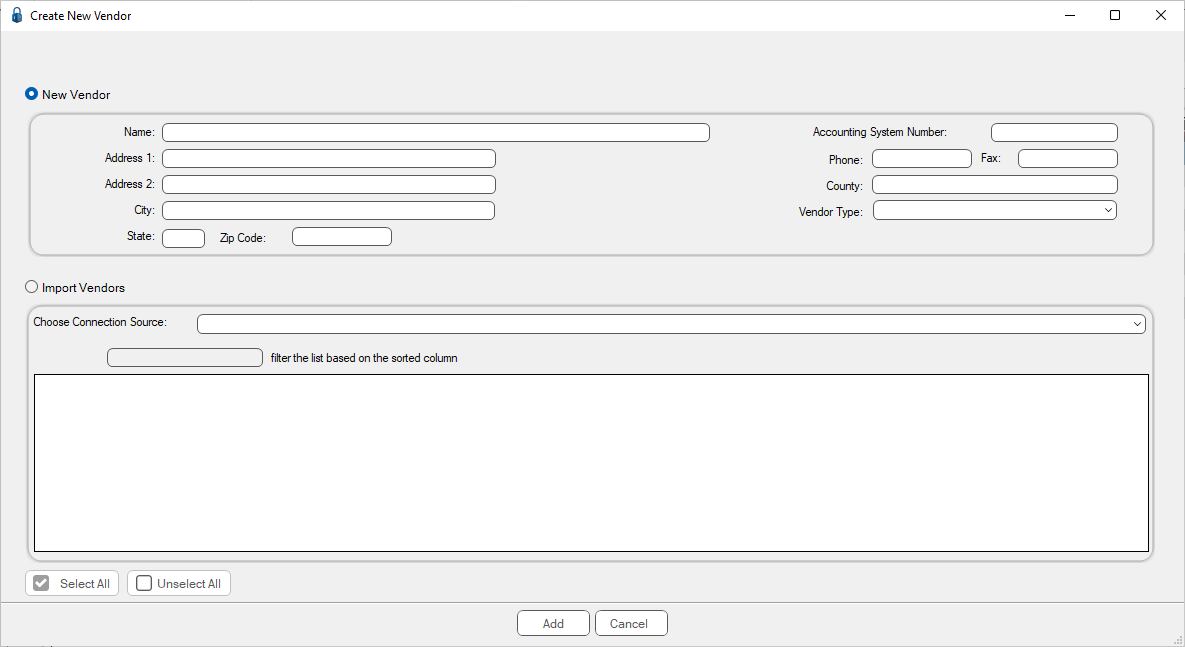
4.Click the Import Vendors radio button.
5.Select Master Address Book from the Choose Connection Source field dropdown.
The window updates to resemble the following:
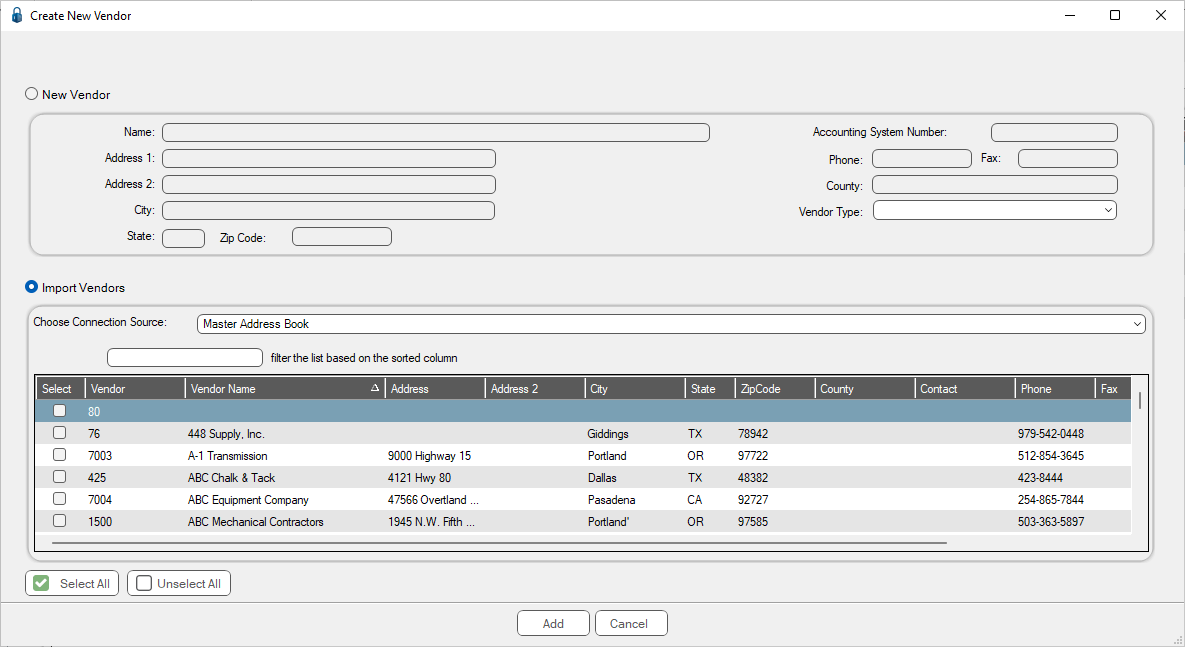
6.Use the Filter field to help locate the vendor from the grid.
7.In the appropriate vendor row, click the Select check box.
8.Click Add, 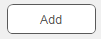 .
.
9.If the vendor was on a previous job, Greenlight CM™ will prompt the user with the Matches Found dialog box.
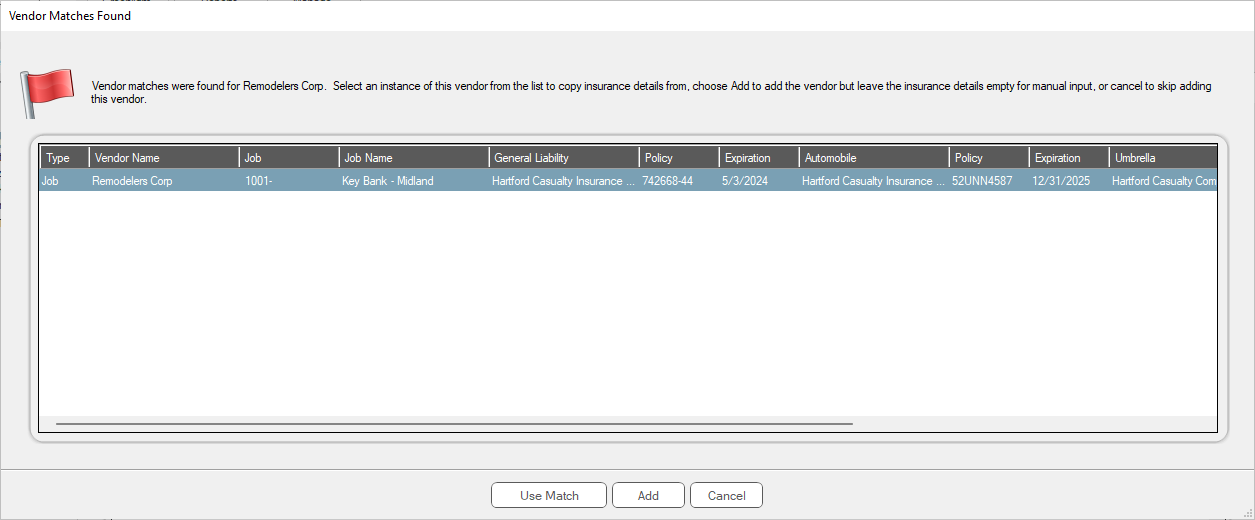
10. Determine which vendor entry is correct (if multiple entries display) and click to highlight it.
11. Click Use Match, 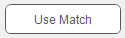 .
.
All the insurance data and vendor contacts will be systematically added to the new job.
Important: The endorsements will still need to be reviewed and approved for the new job.