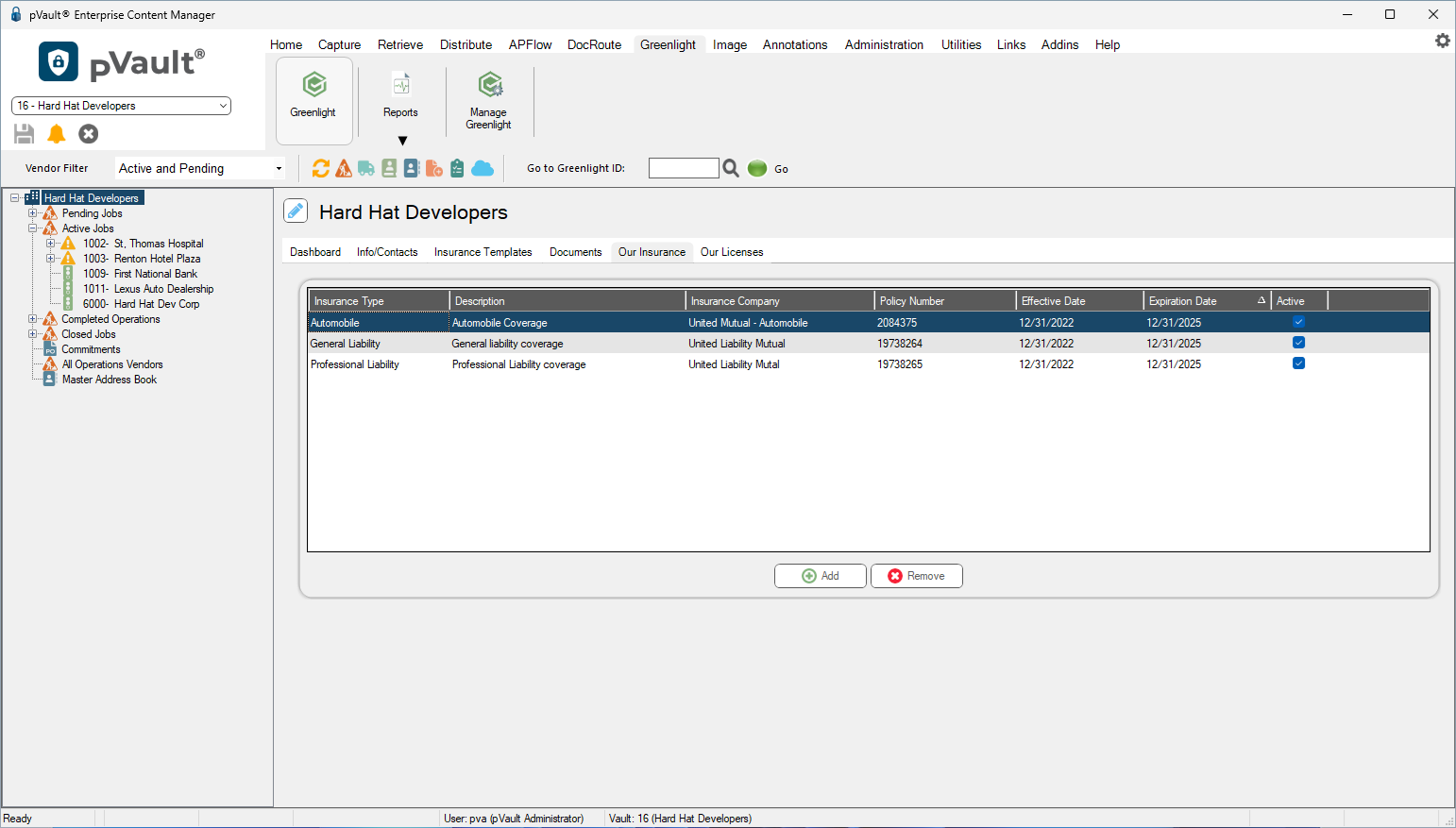If this tab displays, you can input your company's insurance policies and allow Greenlight CM™ to track expiration dates.
Note: This tab only displays if the Track Company Insurance check box in the Manage Greenlight, Configuration Settings pane on the Configuration tab is selected.
1.From the ribbon toolbar, click Greenlight.
2.Click Greenlight, ![]() .
.
The main screen displays with the Dashboard tab active:
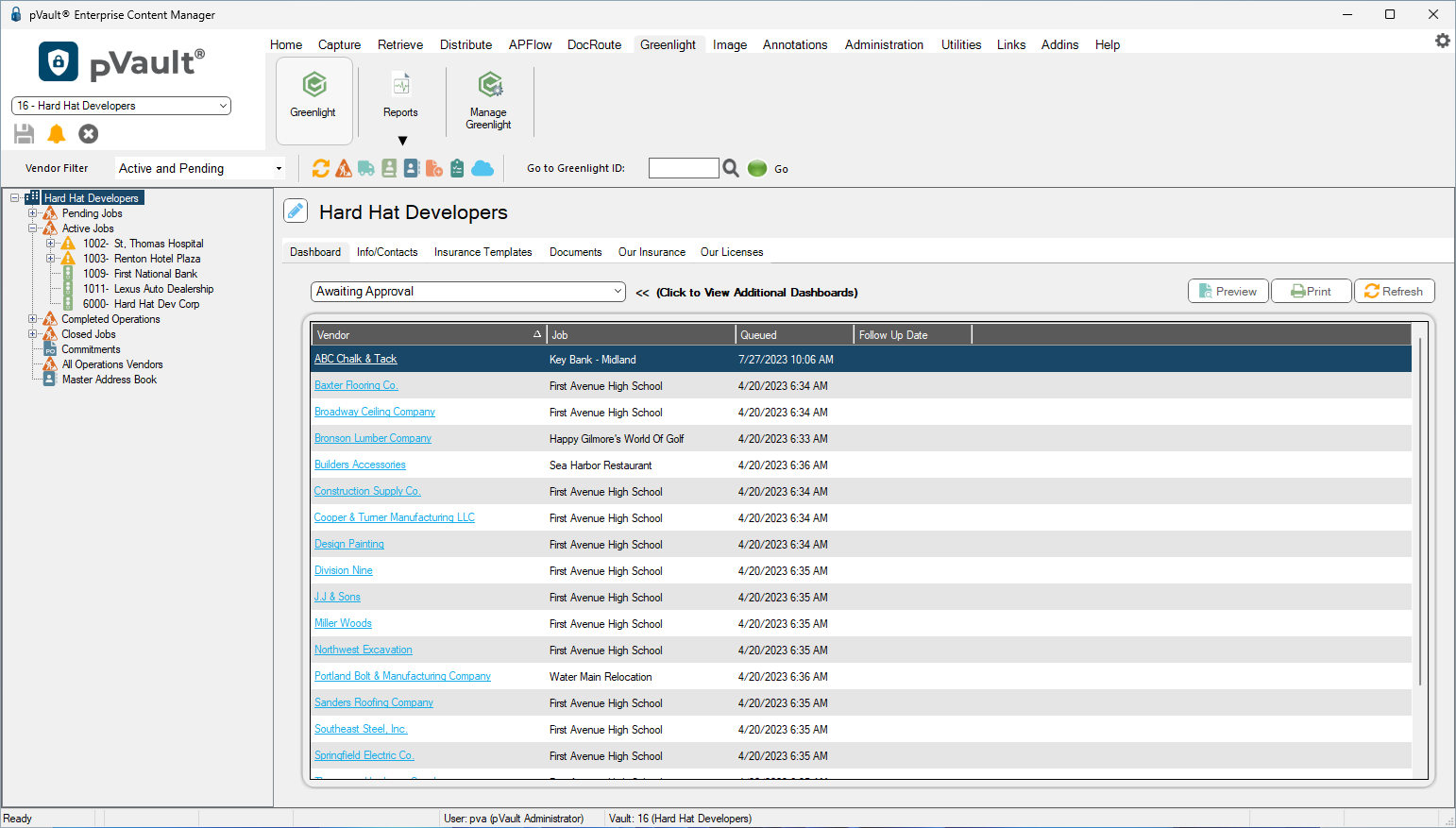
3.Click the Our Insurance tab.
The following screen displays:
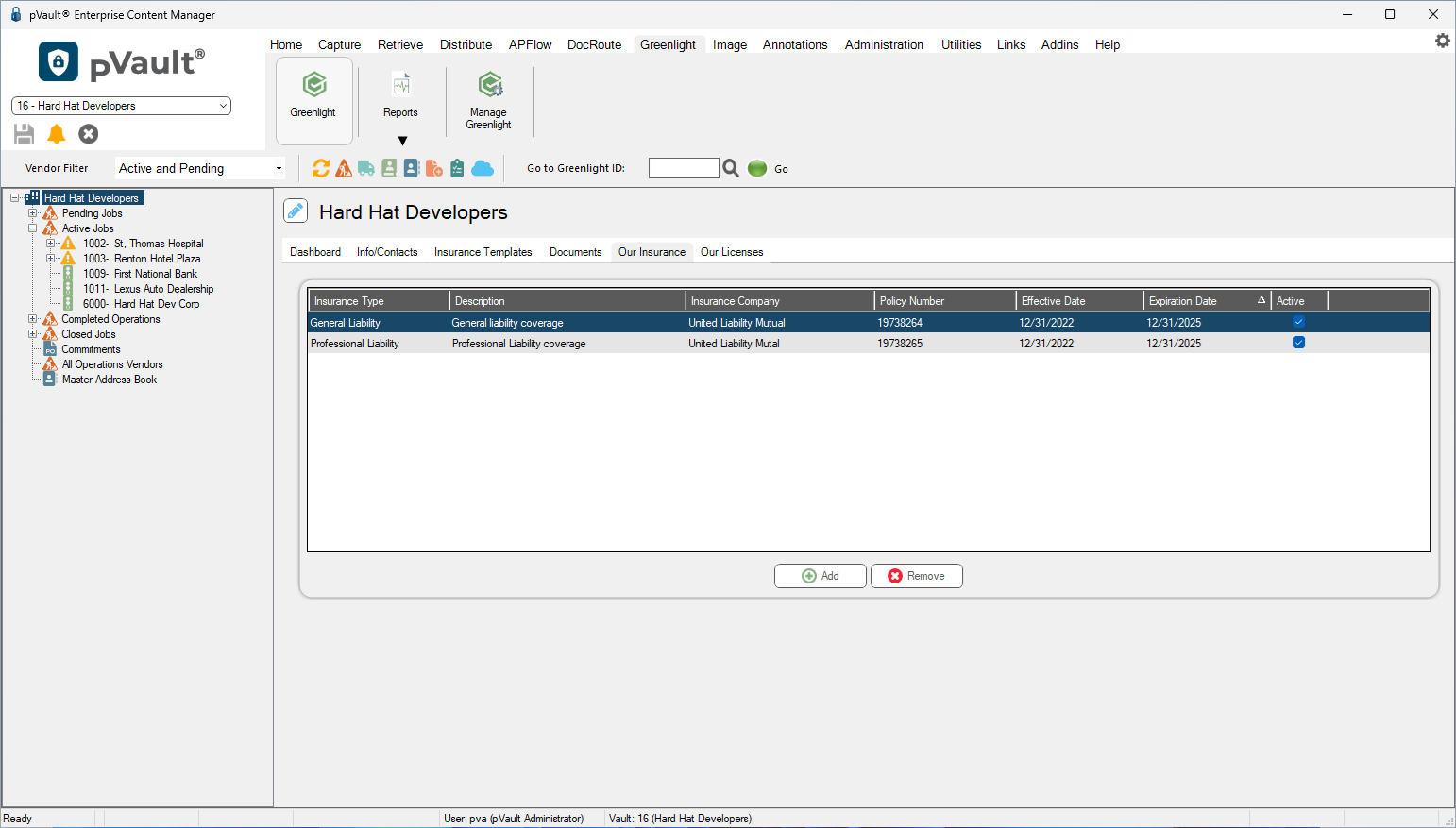
4.Click Add, 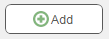 .
.
The following Add Insurance Policy dialog box displays:
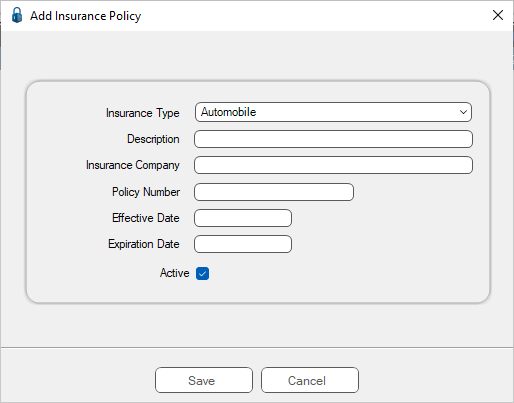
5.In the Insurance Type field, use the dropdown to select from the types of insurance listed.
6.In the Description field, type a description.
7.In the Insurance Company field, type the name of the insurance company.
8.In the Policy Number field, enter the associated insurance policy number.
9.In the Effective Date field, enter the date this policy is in force.
10. In the Expiration Date field, enter the date this policy expires.
11. Click the Active check box.
12. Click Save, 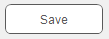 .
.
The populated screen will resemble the following: