1.From the ribbon toolbar, click Greenlight.
2.Click Greenlight, ![]() .
.
The main screen displays with the Dashboard tab active:
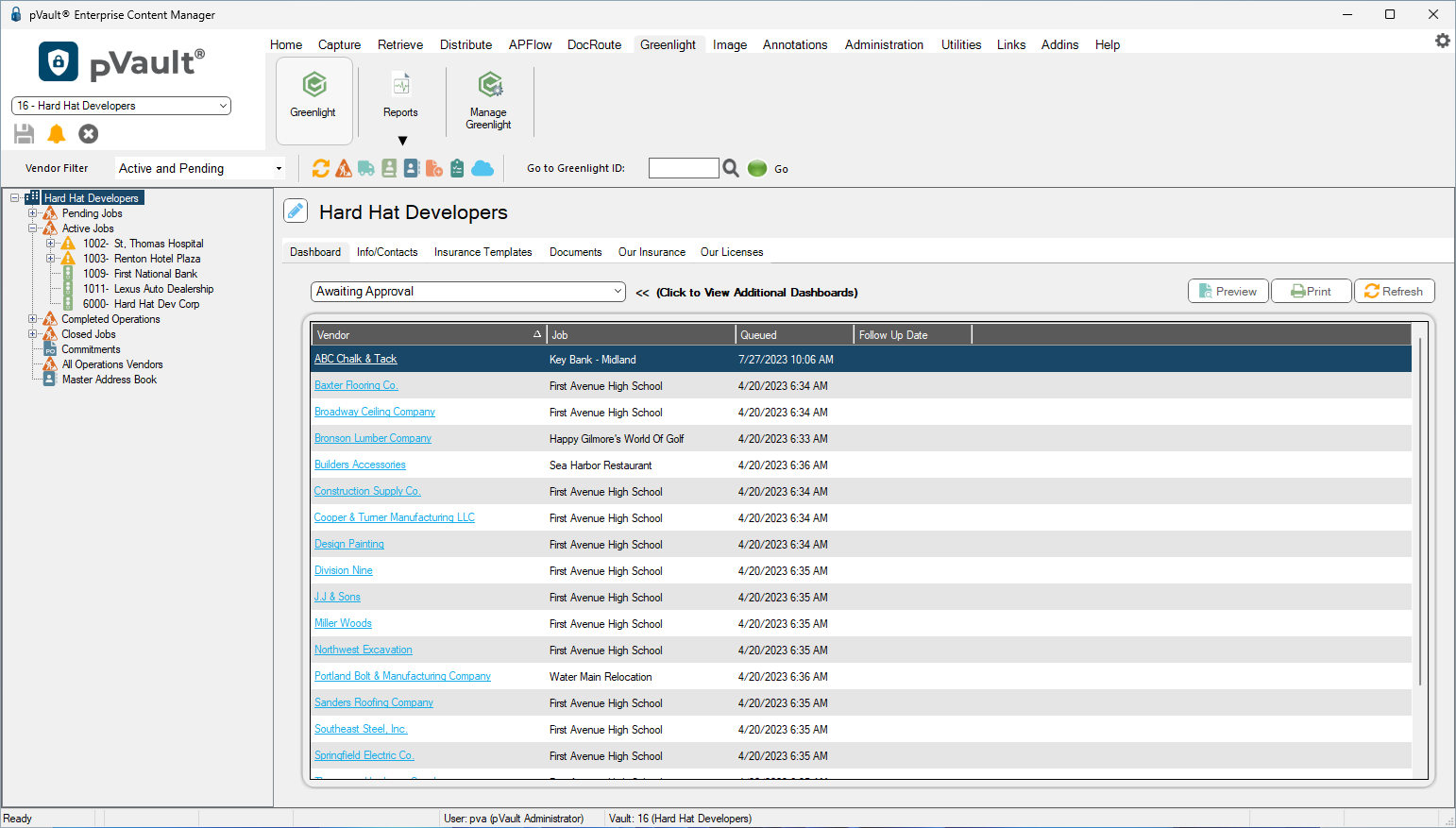
3.In the left navigation bar, click on a vendor.
The following screen displays with the Vendor Info tab active:
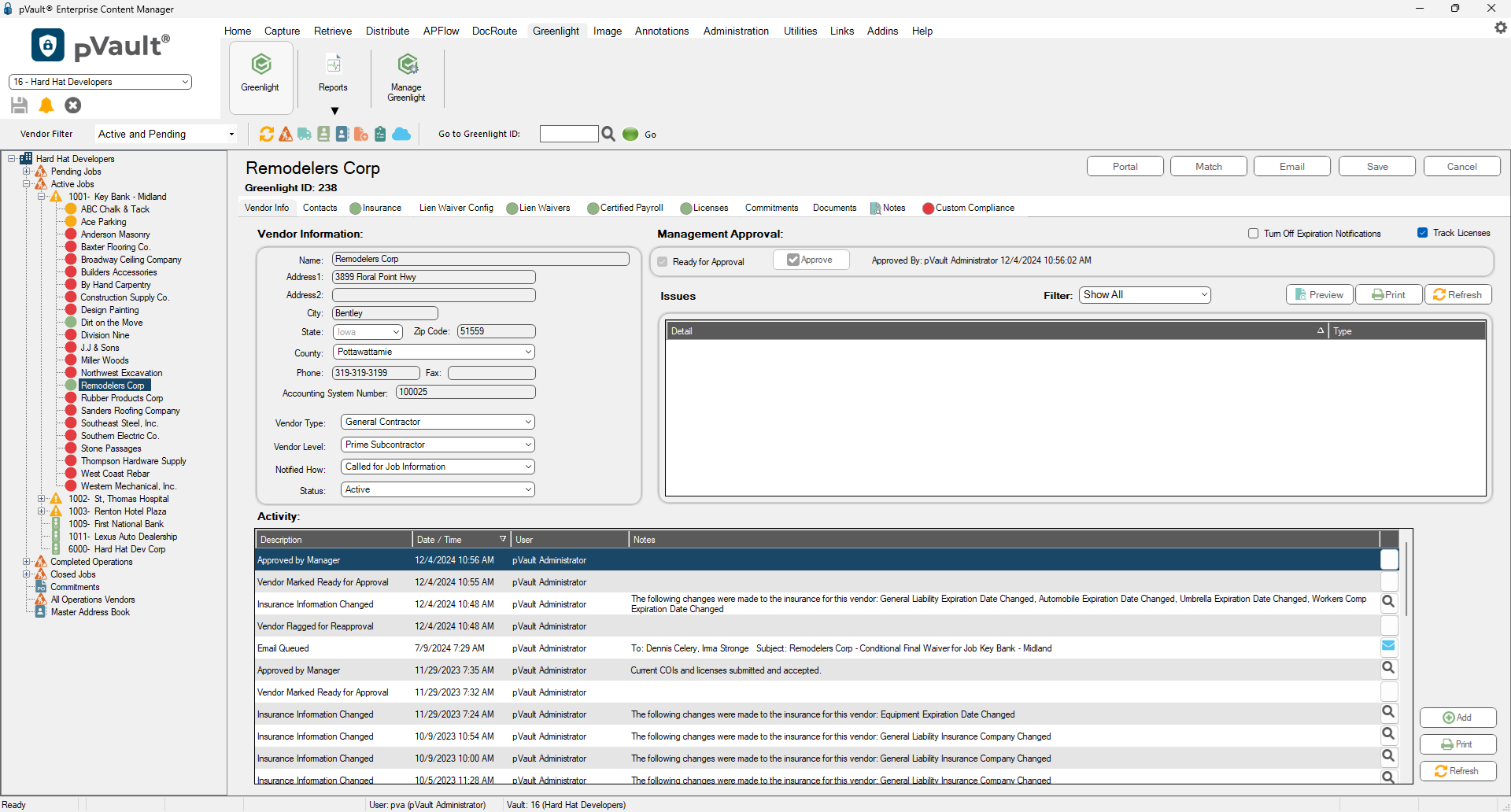
4.Click the Certified Payroll tab.
The following screen displays:
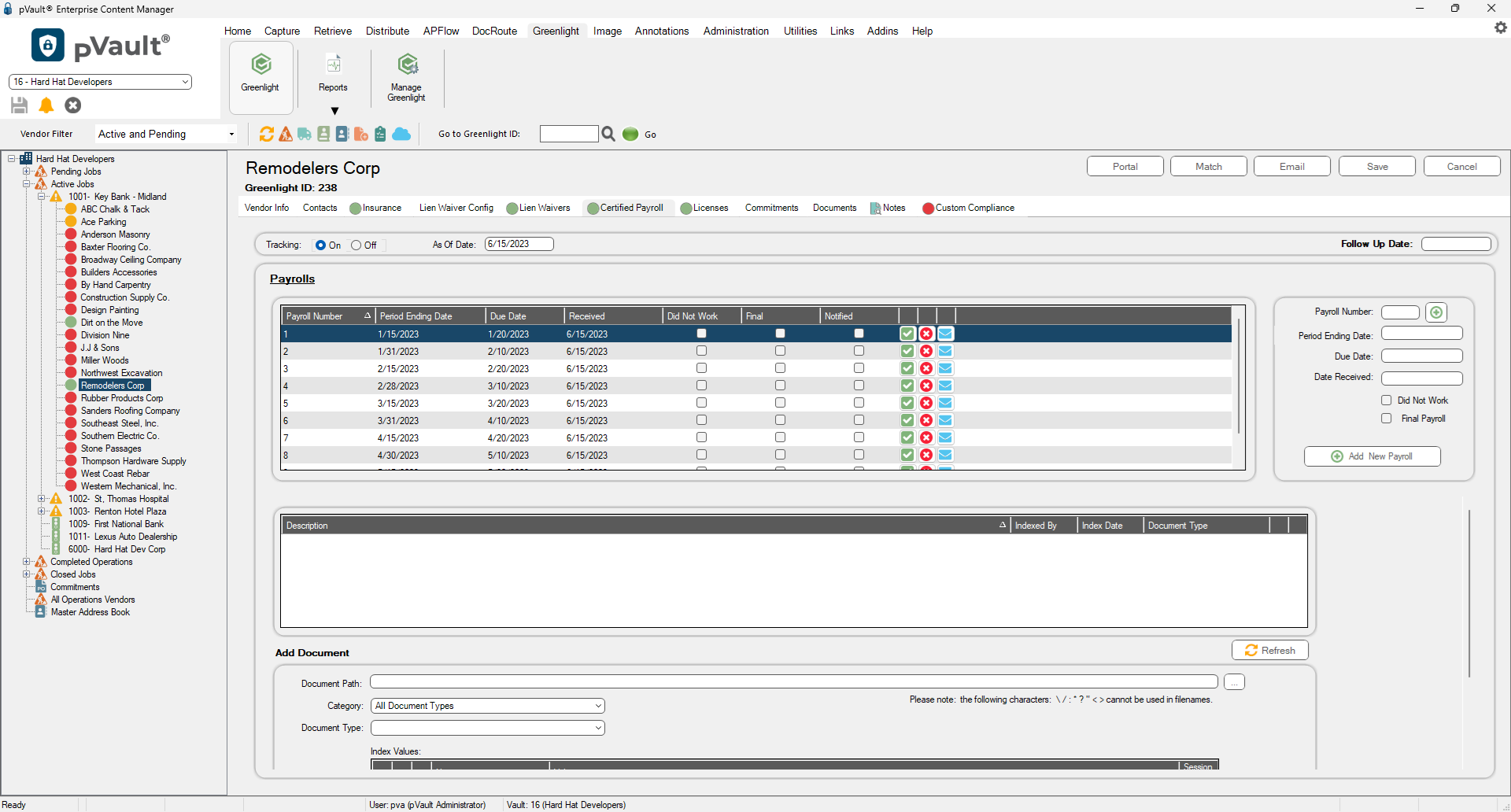
5.In the tracking record, click the checkmark, ![]() .
.
The Received column date displays. This is the current date.
Note that the checkmark icon is replaced by a refresh icon, ![]() .
.
![]()
6.Click the remove icon, ![]() , to remove the tracking record, if appropriate.
, to remove the tracking record, if appropriate.
Sending an Email
Click the email mailbox icon, ![]() , to generate a Greenlight Email Form:
, to generate a Greenlight Email Form:
![]()
For the recipients (To, CC, Bcc), you can click the ellipsis icon, ![]() , to generate a Email Contact Lookup dialog box listing relevant individuals:
, to generate a Email Contact Lookup dialog box listing relevant individuals:
![]()