
![]()
Checking Out a document allows a user to check out a document and prevent other users from working with the identical file.
A document can be checked in by a System Administrator. To see how, click here.
1.Click the Check Out Doc icon.
A Check Out Doc dialog box similar to the following displays:
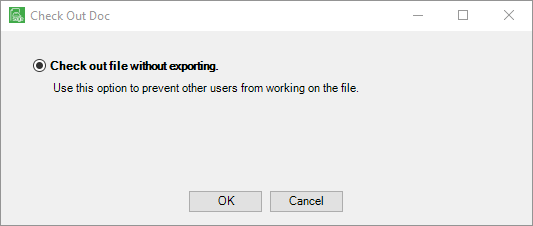
2.Click OK to complete the check out process and close the dialog box.
While the document is checked out, a shortcut link displays on the user's Paperless Desktop in the Checked Out Files section. The user can click the link to access the checked out document.

3.When the user is ready to check the document back in, click the relabeled Check In Doc icon, ![]() .
.
A dialog box similar to the following displays:
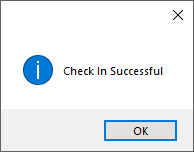
4.Click OK to complete the check in process and close the dialog box.
Note: The Check In Doc icon will transition back to the Check Out Doc icon.
Checking Out Unsupported Files
When an unsupported file is indexed, such as a Word or an Excel document, it is stored as an unsupported file.
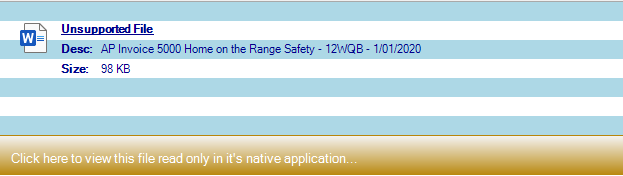
When it is retrieved and you click the Check Out Doc icon,  , the following dialog box similar to the following displays:
, the following dialog box similar to the following displays:
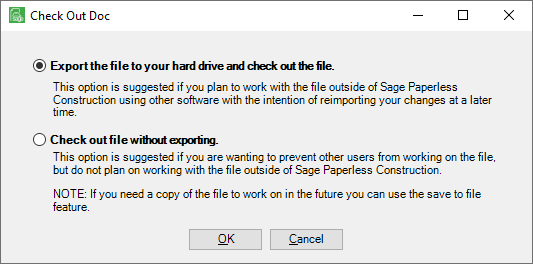
Export the file to your hard drive and check out the file
If you click to select Export the file to your hard drive and check out the file and then click OK, a Save As window similar to the following displays:
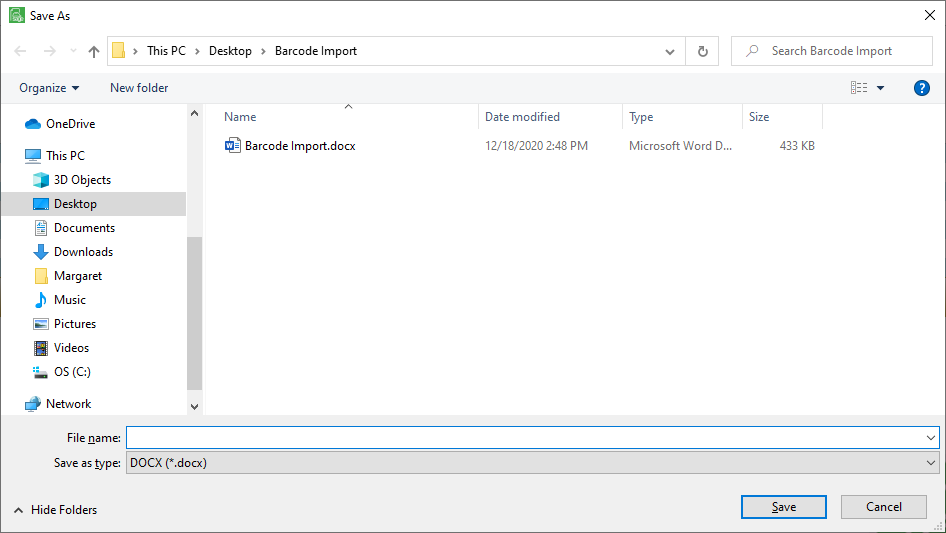
Locate the folder where the file you are checking out should be housed and then click Save.
Work on the file until you are ready to check it back in.
Check out file without exporting
If you click to select Check out file without exporting and then click OK, the file is checked out.
Work on the file until you are ready to check it back in.
A Check In File From Edit button displays:

The Check Out Doc icon in the toolbar is now labeled Check In Doc:
![]()
Checking In Unsupported Files
When you click either the Check In File From Edit button or the Check In Doc icon, ![]() , the following dialog box displays:
, the following dialog box displays:
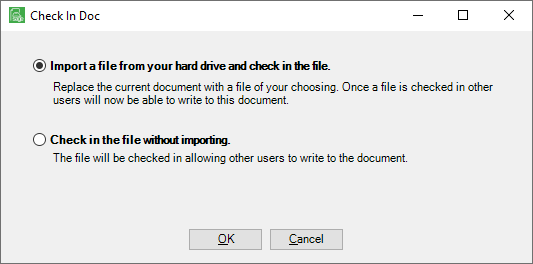
Import a file from your hard drive and check in the file
If you click to select Import a file from your hard drive and check in the file and then click OK, an Open window similar to the following displays:
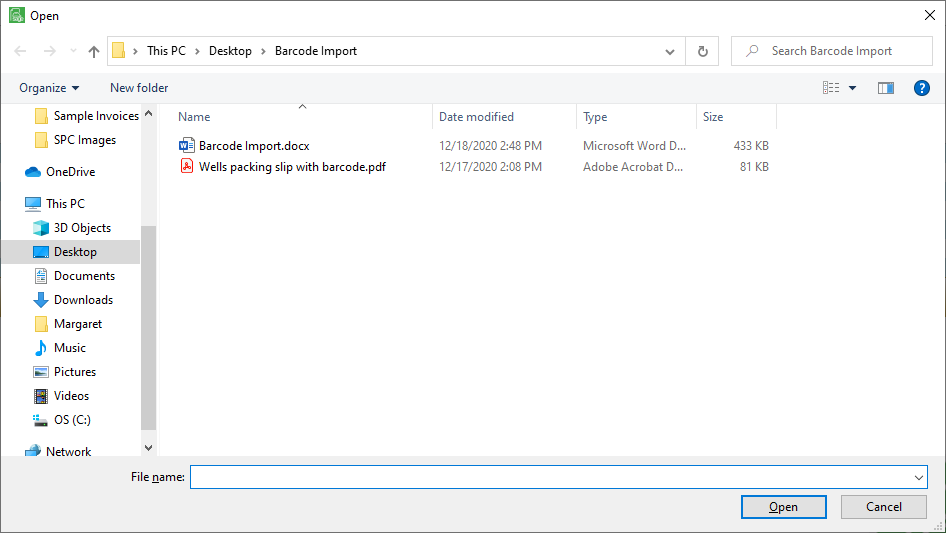
Click to highlight the file that was checked out and is now ready to be checked in.
Click Open. The file is checked in and the Check In Doc toolbar icon is now labeled Check Out Doc.
Check in file without importing
If you click to select Check in the file without importing and then click OK, the file is checked in.
A Check Out For Edit button displays:

The Check In Doc icon in the toolbar is now labeled Check Out Doc:
