The Manage Users feature provides visual web user portal log-in specifics in a single location. Only a user with Web Administrator permissions can access this monitoring platform. All web users associated with the portal are listed in this table. The Web Admin can see who has confirmed their email portal invitations, when those individuals last logged in to the portal. It is here that portal password expiration protocols can be set up.
Access
1.In the browser window, type: https://portal.sagepaperless.com
The Sage portal login window displays:
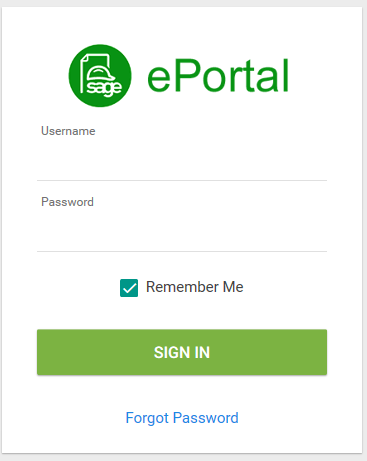
2.Log in with the appropriate Username and Password.
A portal main screen similar to the following displays:
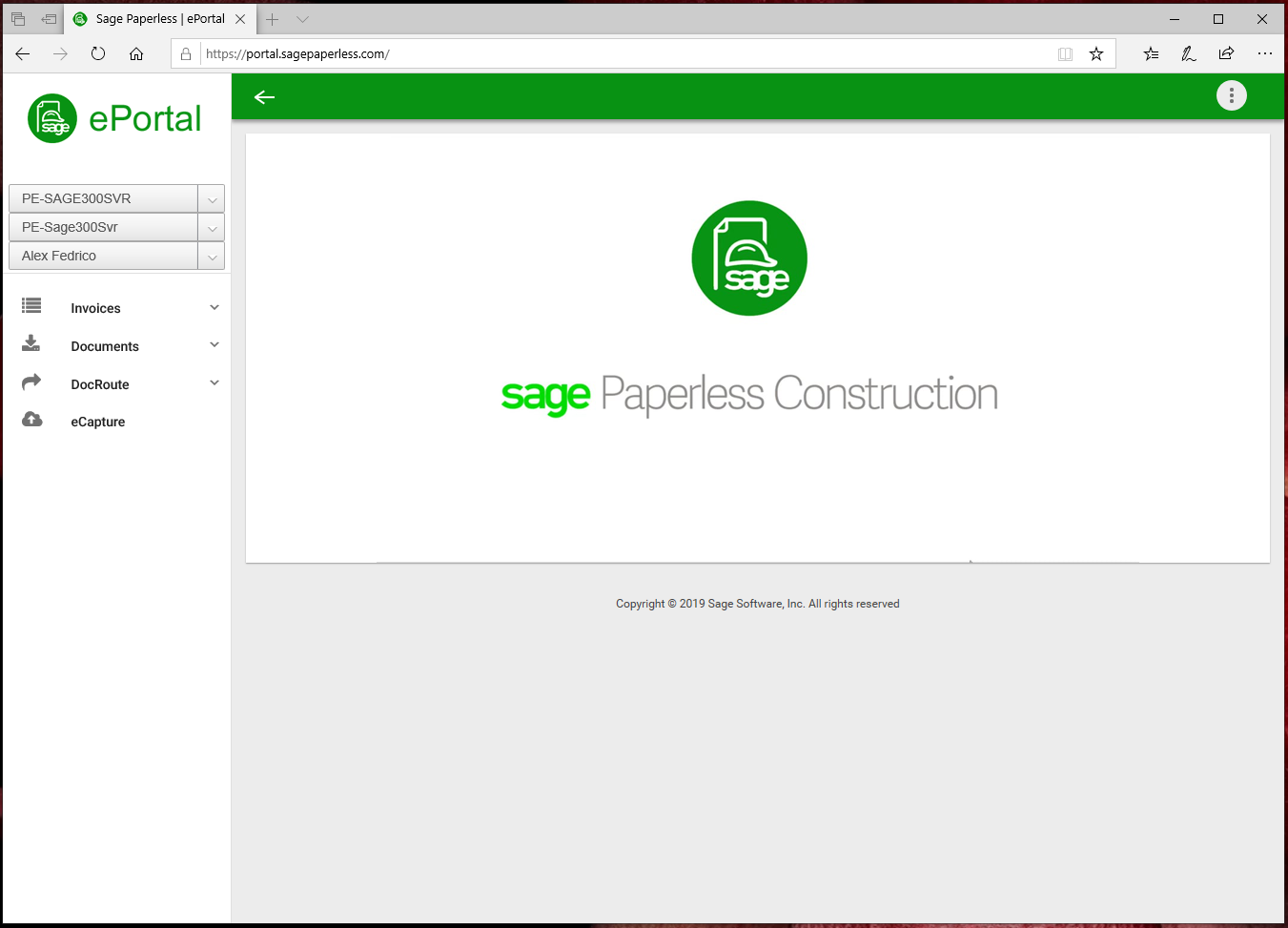
3.In the header bar, click the ellipsis, ![]() , in the header area to access a dropdown menu.
, in the header area to access a dropdown menu.

A dropdown menu similar to the following displays:
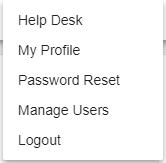
Only individuals identified as Web Admin can view Manage Users in the dropdown.
4.Click Manage Users.
A dashboard similar to the following displays:
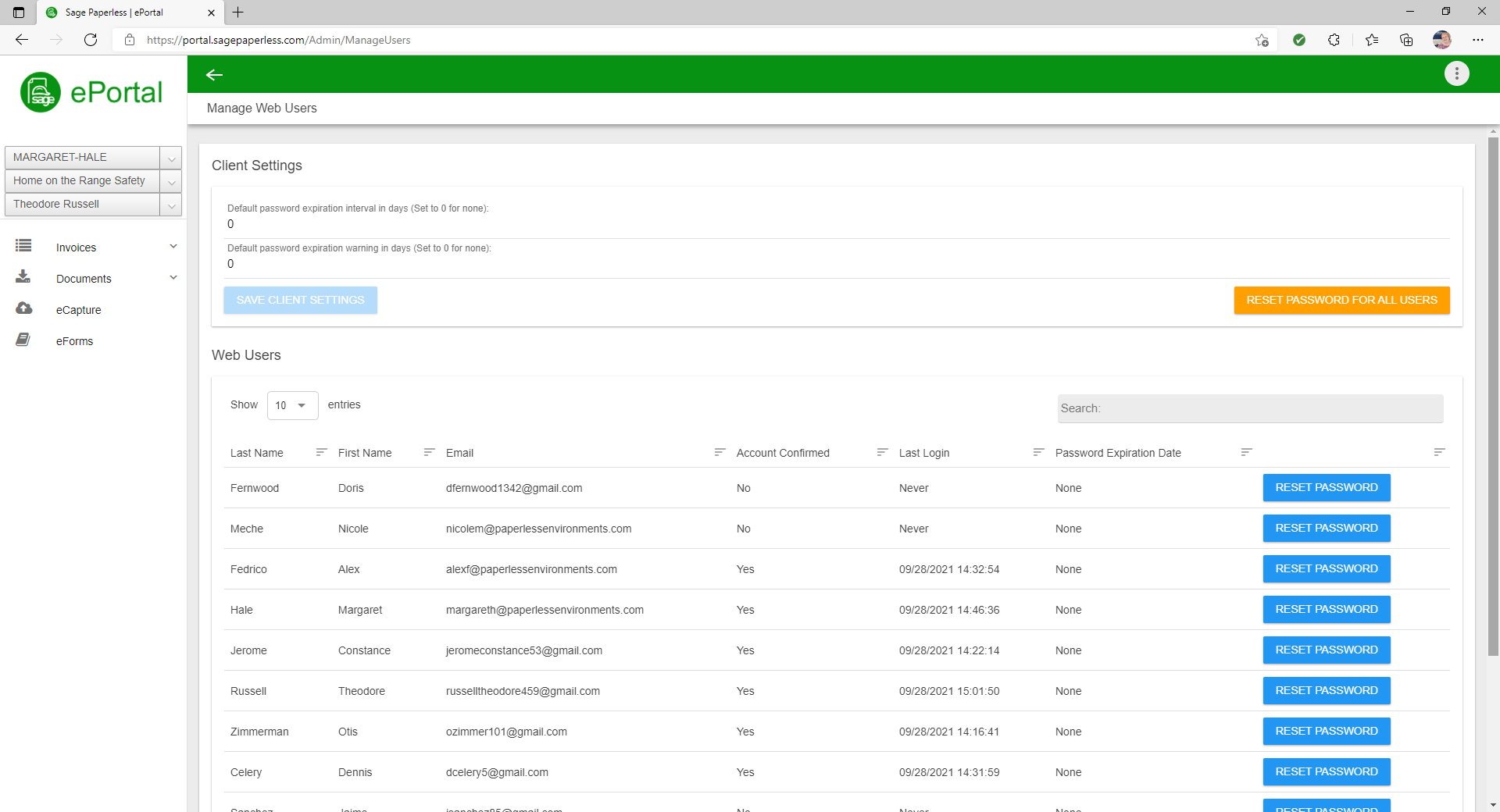
Client Settings
The dashboard is separated into two grids. The first grid is Client Settings.

The Client Settings grid is where password expiration intervals and warnings can be set. Settings established here will impact all web users listed in the Web Users grid.
Default password expiration interval in days (Set to 0 for none) |
The default is 0 (zero). Change this number based on your company's password expiration requirements. Essentially the number entered here is the interval between required password changes. If you keep 0 (zero), the Password Expiration Date column will indicate None.
|
Default password expiration warning in days (Set to 0 for none) |
The default is 0 (zero). Change this number based on your company's password expiration warning. Specifically, the number entered here is how many days before the password expiration date should web users be warned that their passwords must be changed. If you keep 0 (zero), no warning will be sent before the password expires. |
For details on resetting a single web user password or resetting all web user passwords, click here.
For details on the steps a web user must take to reset their password, click here.
1.Once you make a change to either or both of the password expiration settings, click SAVE CLIENT SETTINGS.
A prompt similar to the following displays:
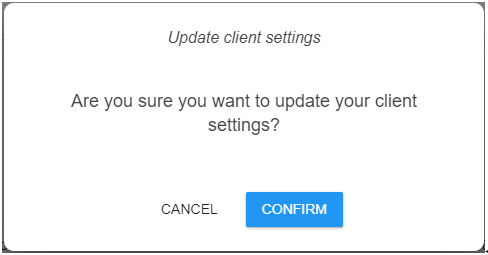
2.Click CONFIRM.
A confirmation dialog box reflecting the selected client settings displays.
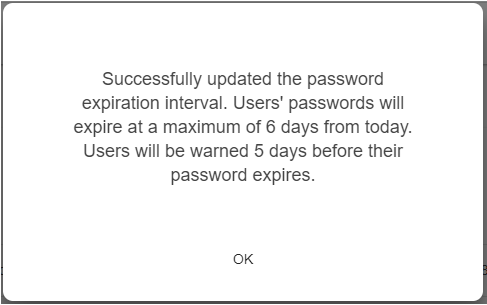
3.Click OK.
When the web user is within the password expiration interval, the following prompt will display:
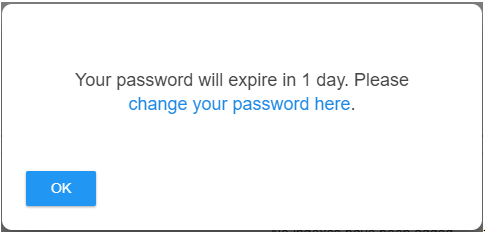
4.Click OK.
Web Users
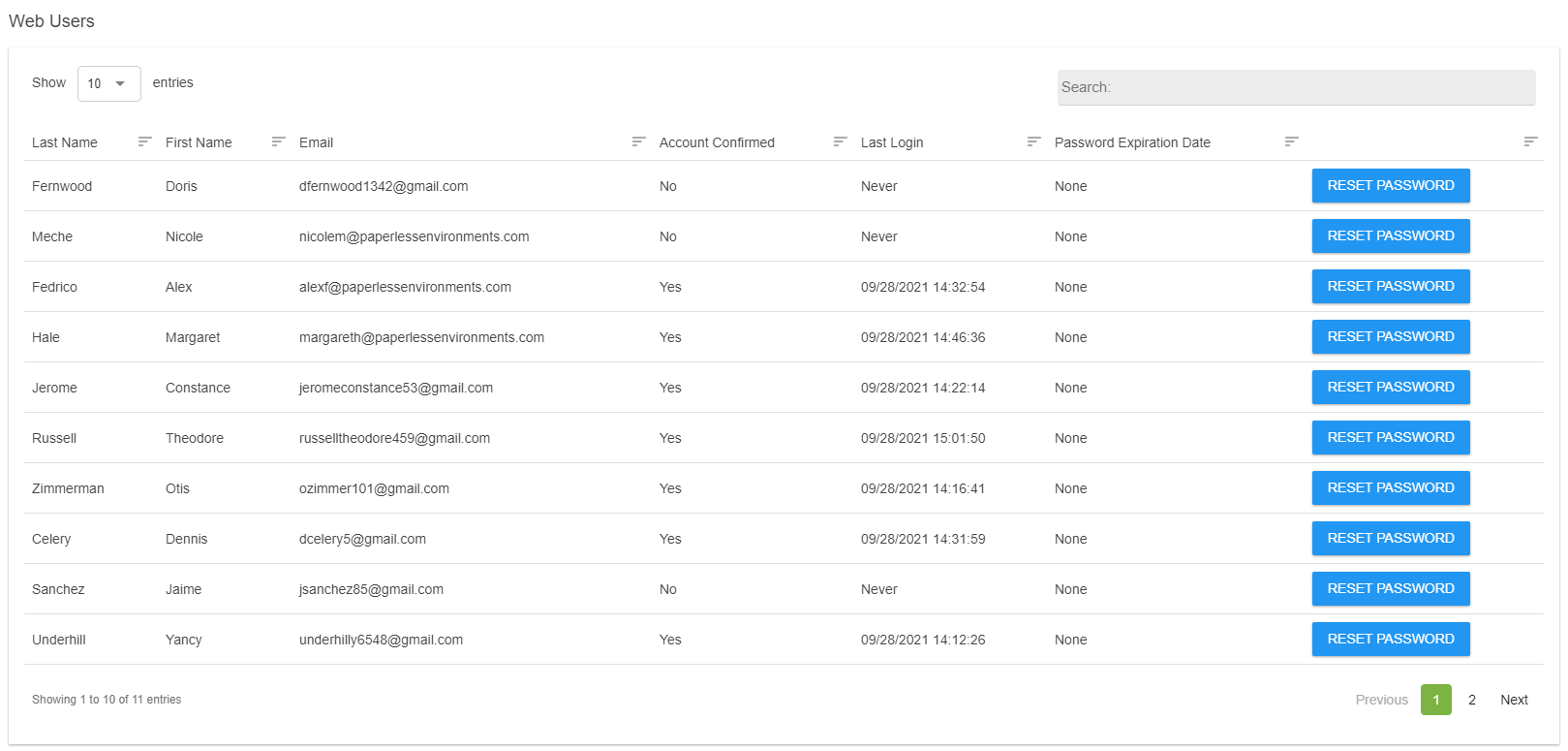
This grid displays all web users associated with the vault identified in the left navigation bar.
Column Heading |
Description |
Last Name |
Web User's last name. This field is system-populated from information displaying in the Sage Paperless Construction Web User Properties window.
|
First Name |
Web User's first name. This field is system-populated from the information displaying in the Sage Paperless Construction Web User Properties window.
|
Web User's email address. This field is system-populated from the information displaying in the Sage Paperless Construction Web User Properties window.
|
|
Account Confirmed |
This Yes/No reflects the Confirmed column entries on the Web User Accounts window.
|
Last Login |
This date and time is system-generated and based on the last time the associated web user logged in to the mobile application.
|
Password Expiration Date |
This is the date that a web user's password will expire. |