The following is an example of how to navigate through creating a new form based on an available template. Your Web Admin will determine what forms are appropriate based on your company's needs.
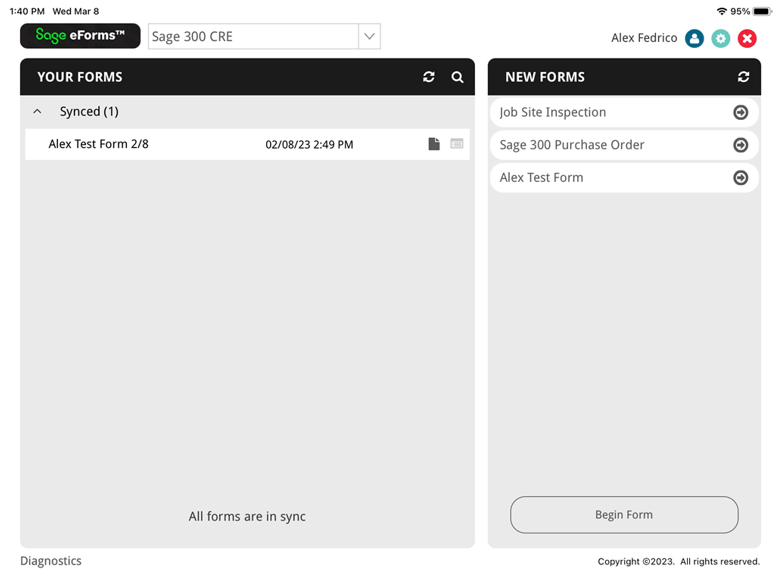
1.Click to highlight the form template.
Note: Those form templates created by your Web Admin, to which you have access, will be listed here:
The Dashboard will resemble the following:
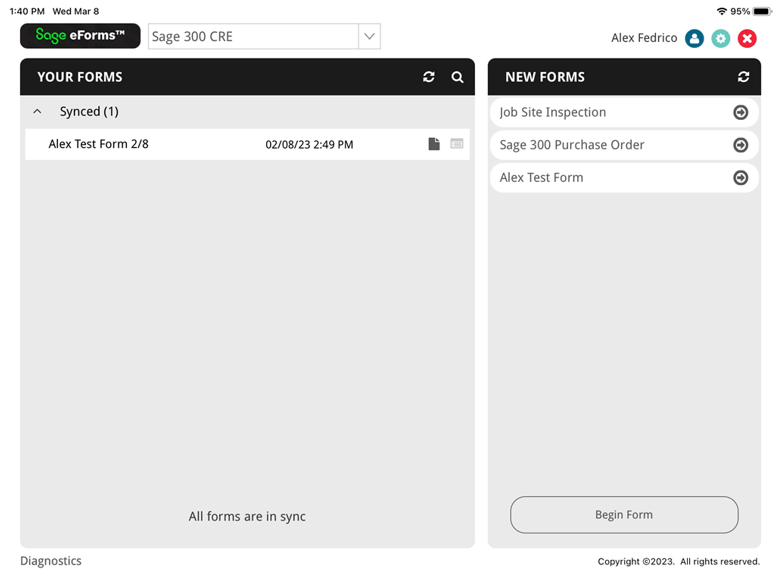
2.Click Begin Form.
The Dashboard remains visible for the name of the highlighted form displays so that you can make changes to the form title..
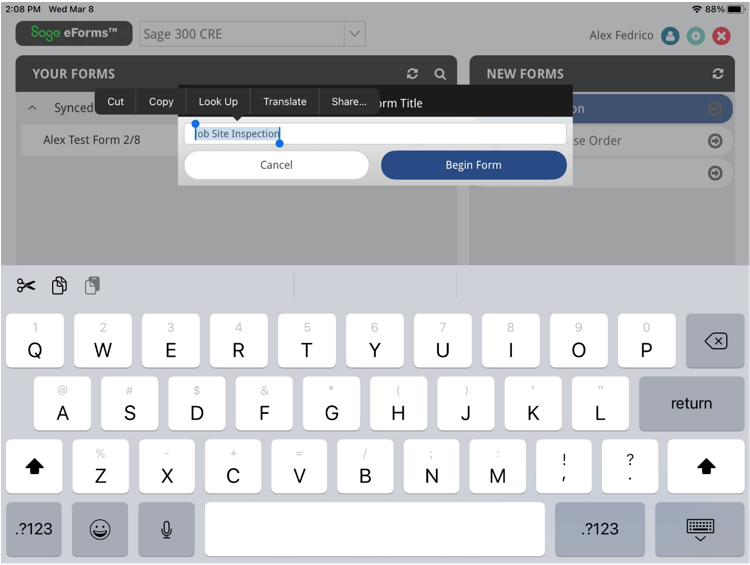
3.Make changes to the form title as appropriate. In this example, the form name was changed to include a project name.
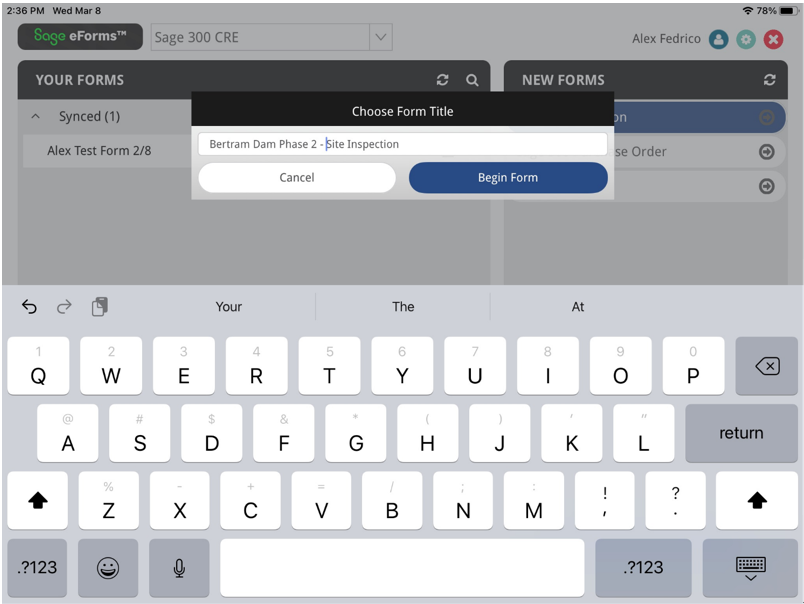
4.Click Begin Form.
The new form, in this case Bertram Dam Phase 2 - Site Inspection, displays:
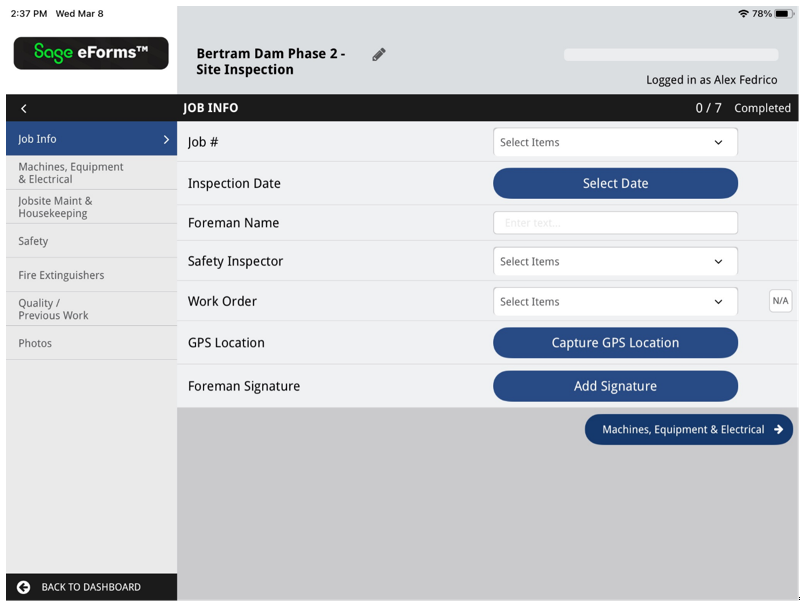
5.Click the Select Items field dropdown.
A list of available options for the field displays in a lookup similar to the following:
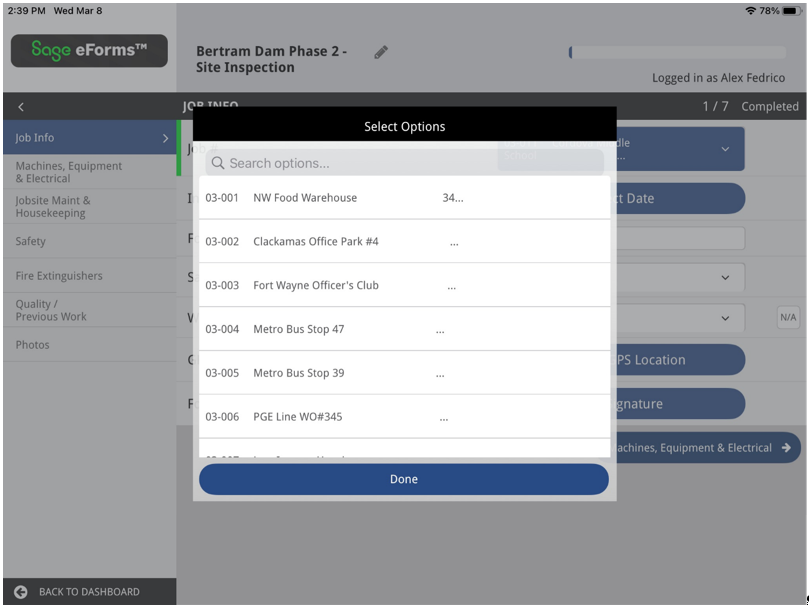
Note: If necessary, in the Search options field, start typing to narrow your search so you do not have to scroll through a long list.
6.Click the entry to select it, or if already highlighted, click Done.
7.For the Inspection Date, click the associated Select Date field. The current date displays:
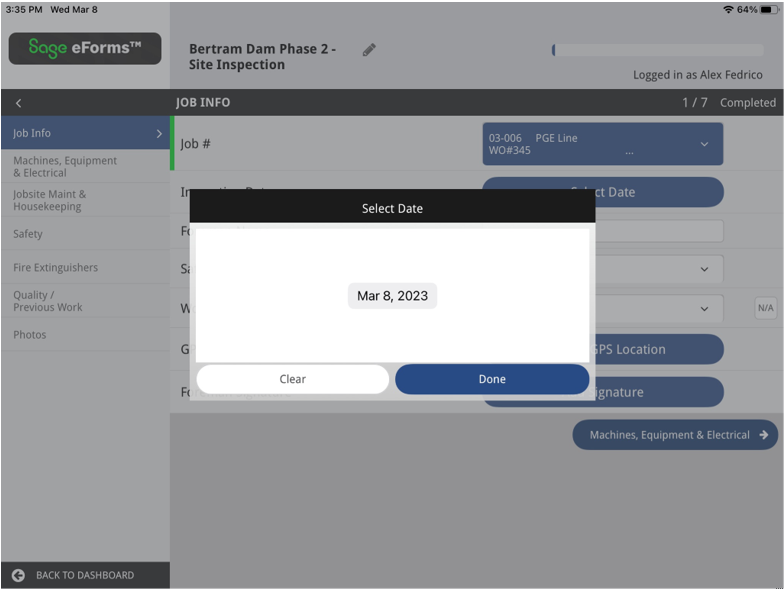
8.If that is the correct date in response to the question, click Done. Otherwise, click the date that displays to display a calendar with the current date highlighted similar to the following:
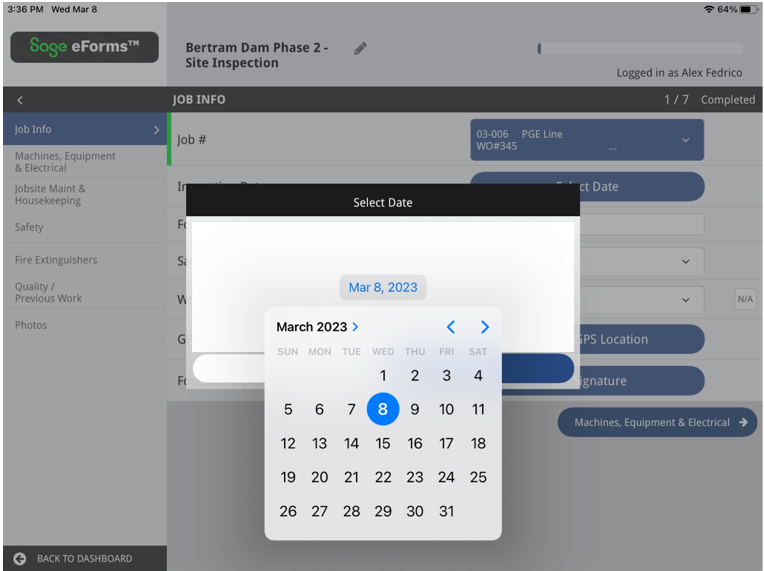
9.Use the calendar navigation to select the appropriate date. Then click the revised date to remove the calendar.
10. Click Done to populate the field in the form.
11. For the Foreman Name, click the field to generate a text box where you can enter your response.
12. For the Safety Inspector, click in the Select Items field dropdown.
A list of individuals available for the field displays in a lookup similar to the following:
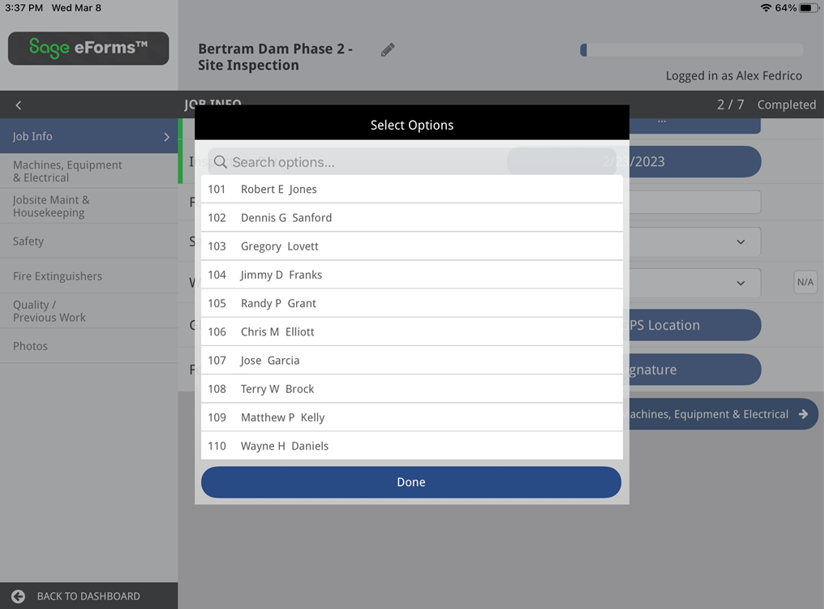
13. Click the entry to select it, or if already highlighted, c.lick Done.
14. For the Work Order, click in the Select Items field dropdown.
A list of available options for the field displays in a lookup similar to the following:
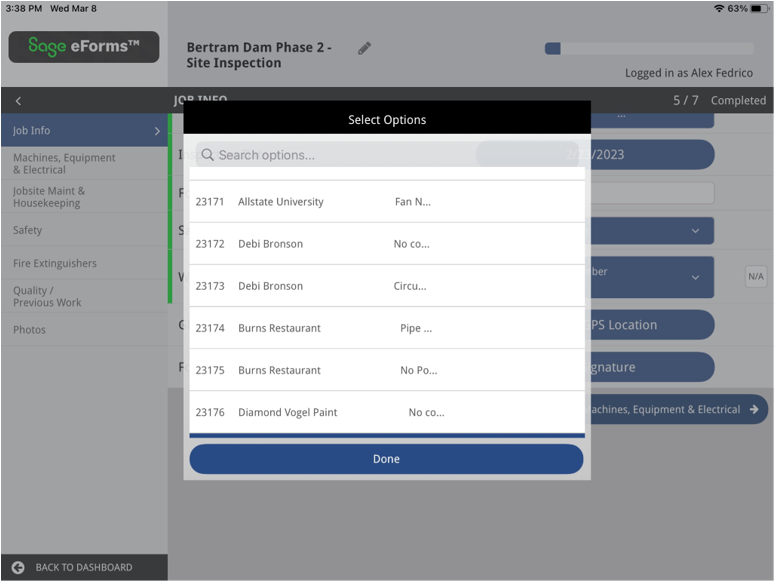
15. Click the entry to select it or if already highlighted, click Done.
16. For the GPS Location, click Capture GPS.
17. For the Foreman Signature, click Add Signature.
An Add Signature dialog box displays:
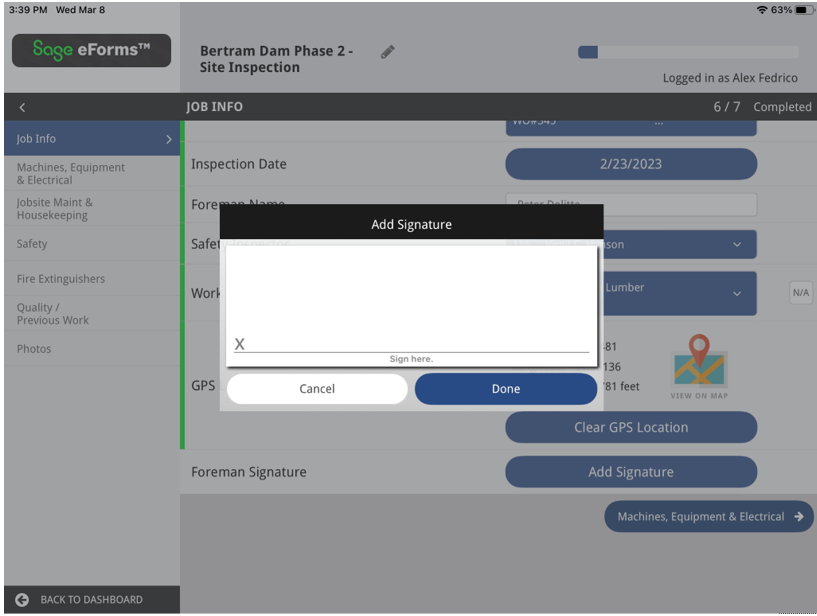
18. Manually sign within the signature box.
Note: This is where, should you need to re-sign, click Clear to remove the signature and then sign again as appropriate.
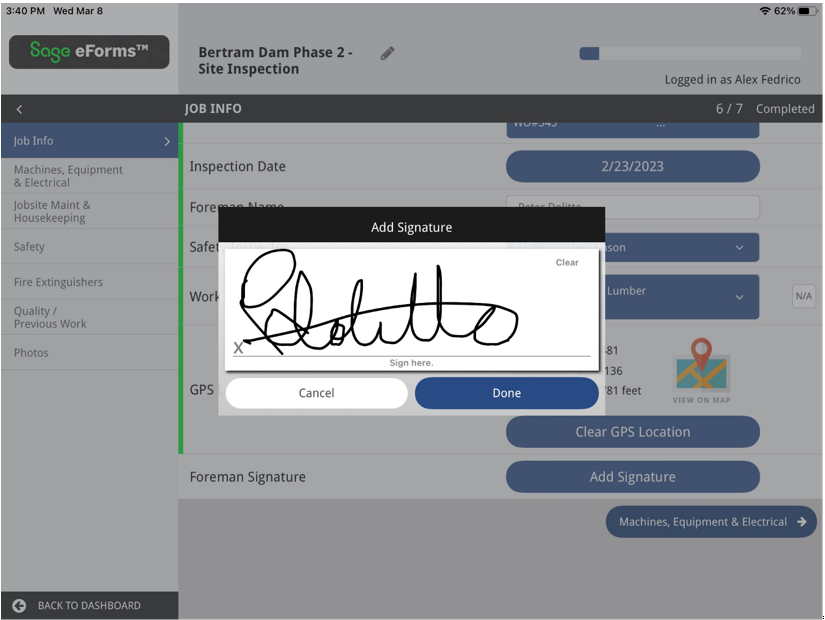
19. Click Done.
The Job Info page should resemble the following:
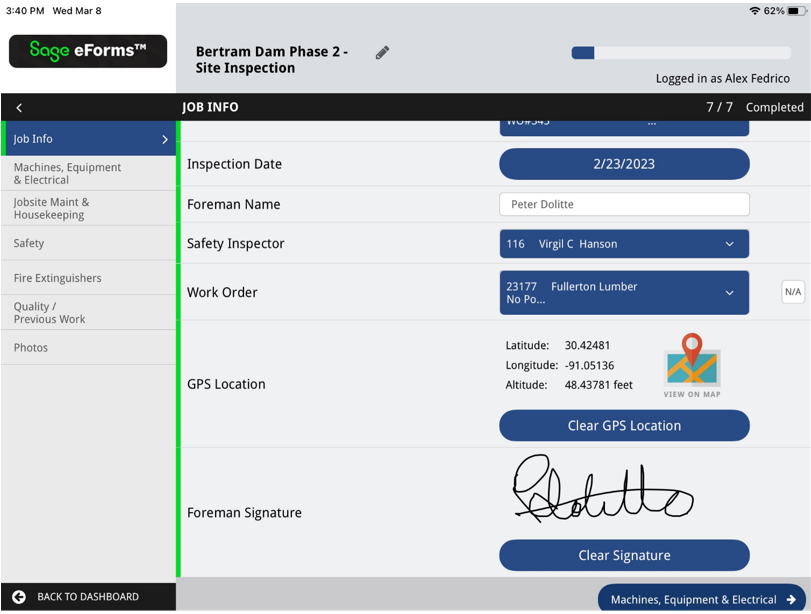
20. Click Machines, Equipment & Electrical either in the left navigation bar or the button located at the bottom of the page.
A page similar to the following displays:
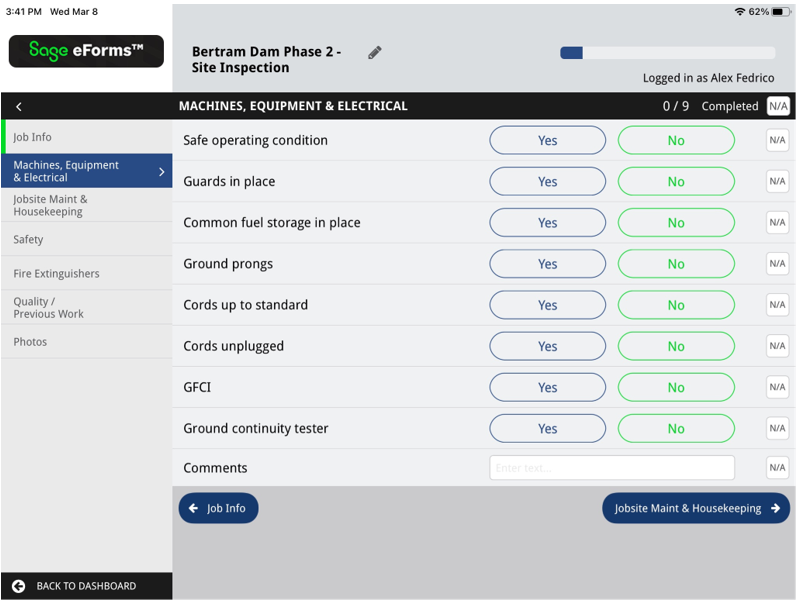
21. Go through each entry, clicking Yes, No or N/A as appropriate.
22. For the Comments, click in the blank text box and enter your comments. If no comments are appropriate, click N/A.
The completed page should resemble the following:
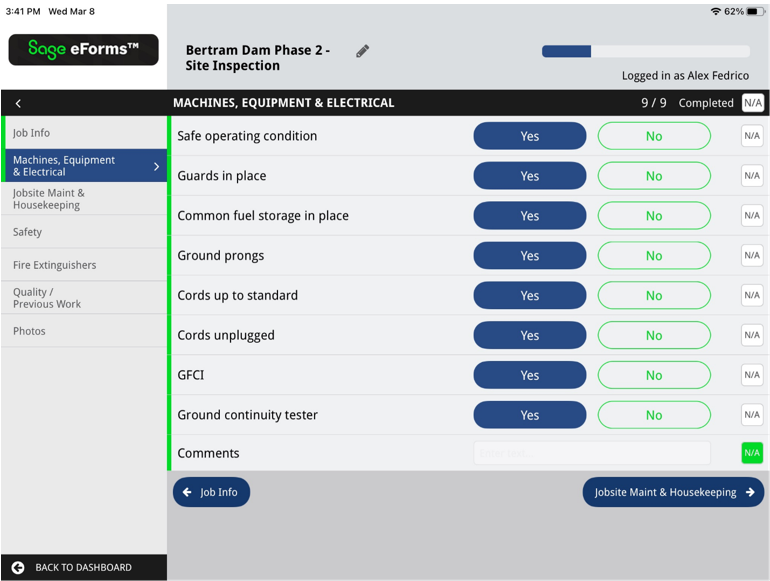
23. Continue with the Jobsite Maint & Housekeeping page entries.
The completed page should resemble the following:
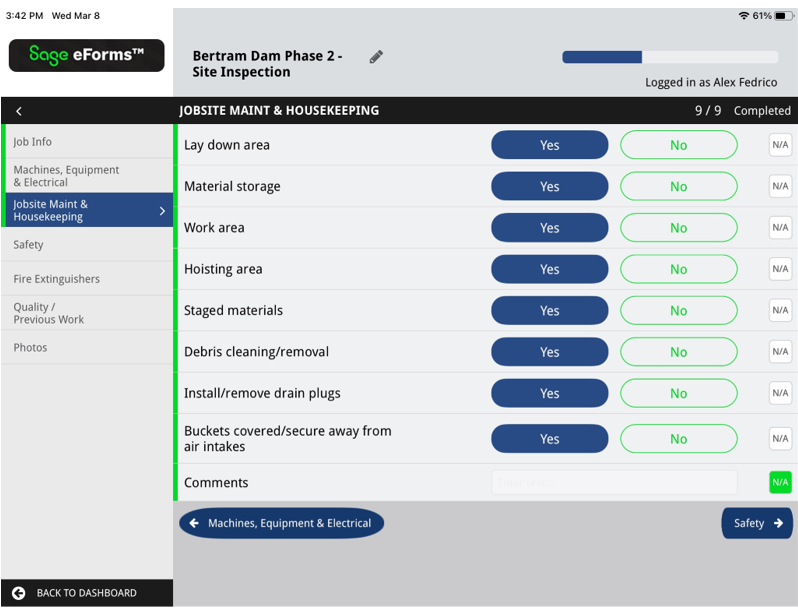
Be sure to either add a comment in the Comments text box or click N/A to complete the page.
24. Click Safety either in the left navigation bar or the button located at the bottom of the page.
Note: Be sure to scroll through all the entries. Navigation to the previous page or the next page identifies the end of each page..
The completed page should resemble the following:
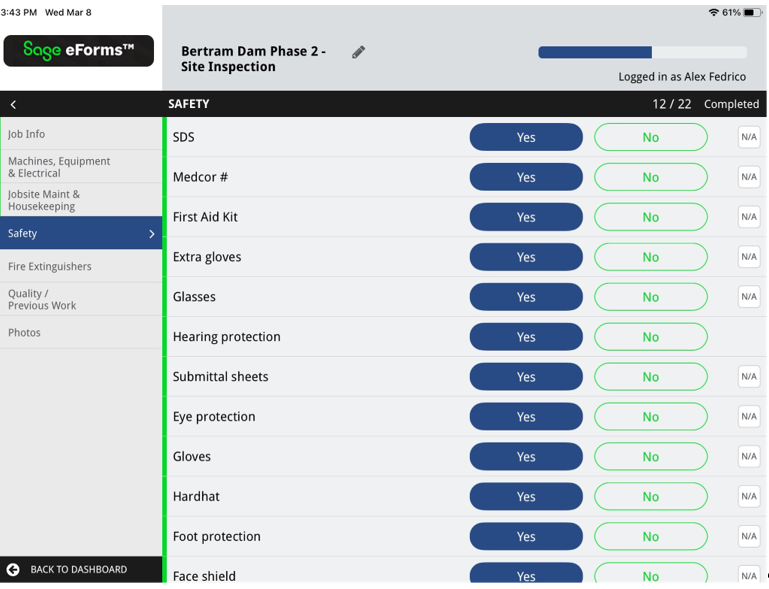
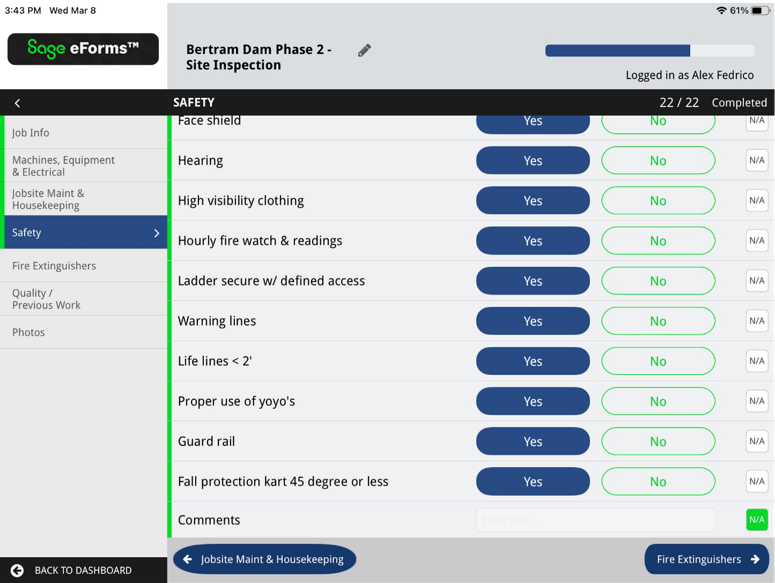
25. Click Fire Extinguishers either in the left navigation bar or the button located at the bottom of the page.
The completed page should resemble the following:
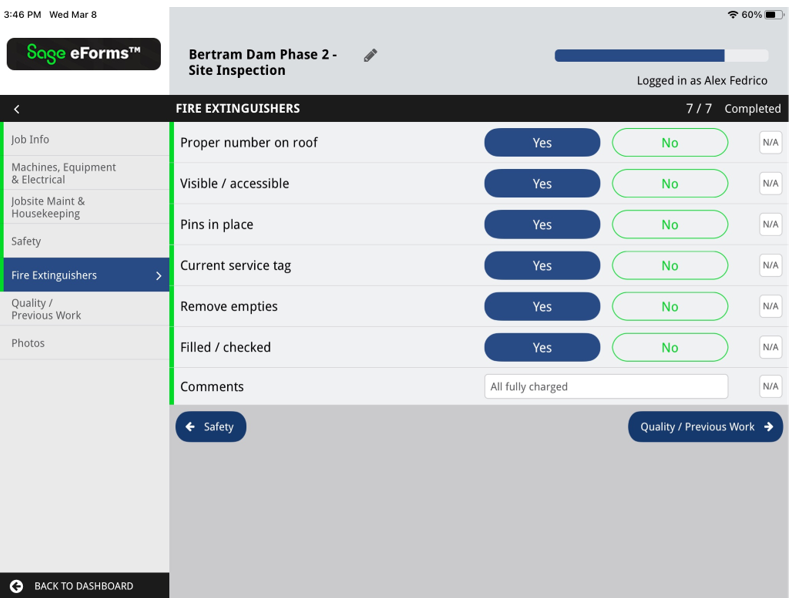
26. Click Quality / Previous Work either in the left navigation bar or the button located at the bottom of the page.
27. Go through each entry, clicking Yes, No or N/A as appropriate.
28. For the Comments, click in the blank text box and enter your comments. If no comments are appropriate, click N/A.
This page includes an additional icon, ![]() . Clicking this icon brings up the Additional Information dialog box:
. Clicking this icon brings up the Additional Information dialog box:

Enter the additional information in the Notes field. Click Done when finished.
Note: Be sure to scroll through all the entries. Navigation to the previous page or the next page identifies the end of each page..
The completed page resembles the following:
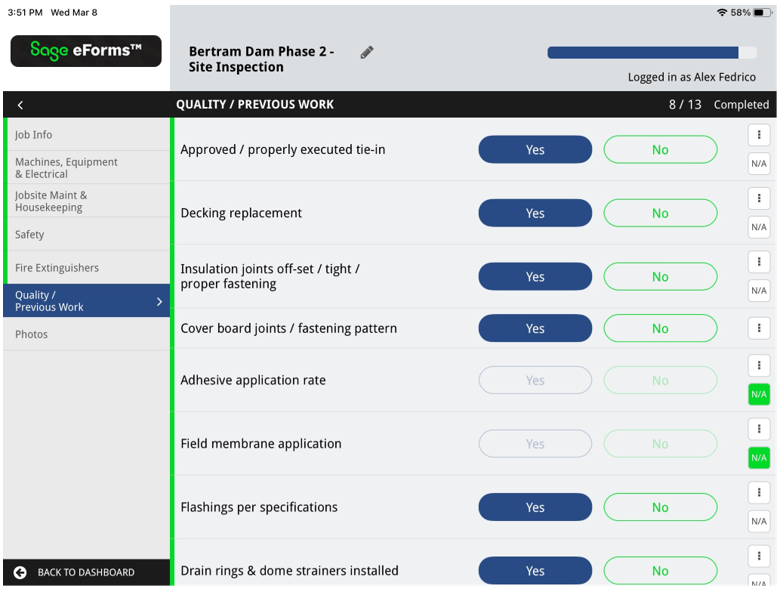
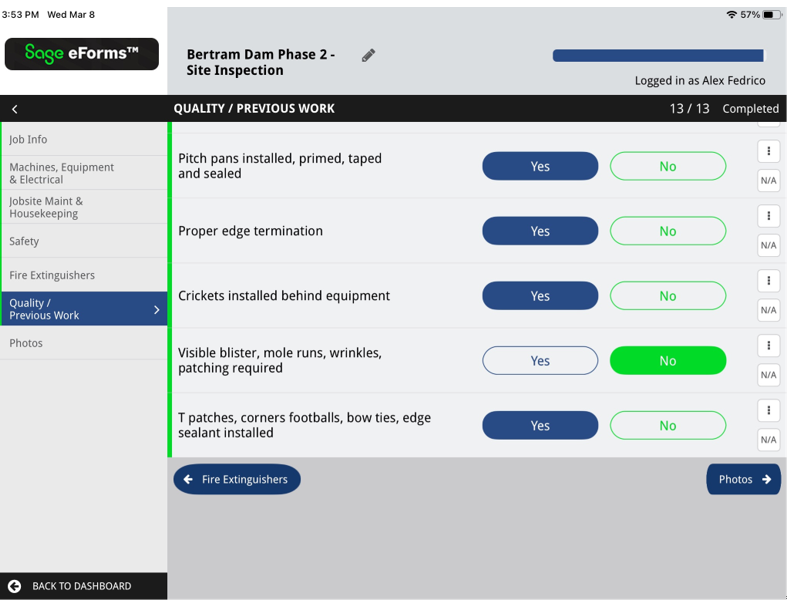
29. Click Photos either in the left navigation bar or the button located at the bottom of the page.
30. Click Add Photo if applicable.
A Choose One dialog box displays where you can add a photo that already exists or capture a new photo:
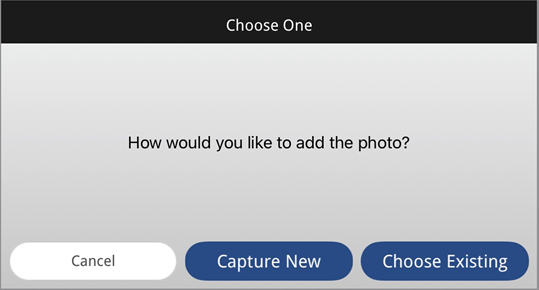
In this instance, a new photo was taken (Capture New).
The completed page resembles the following:
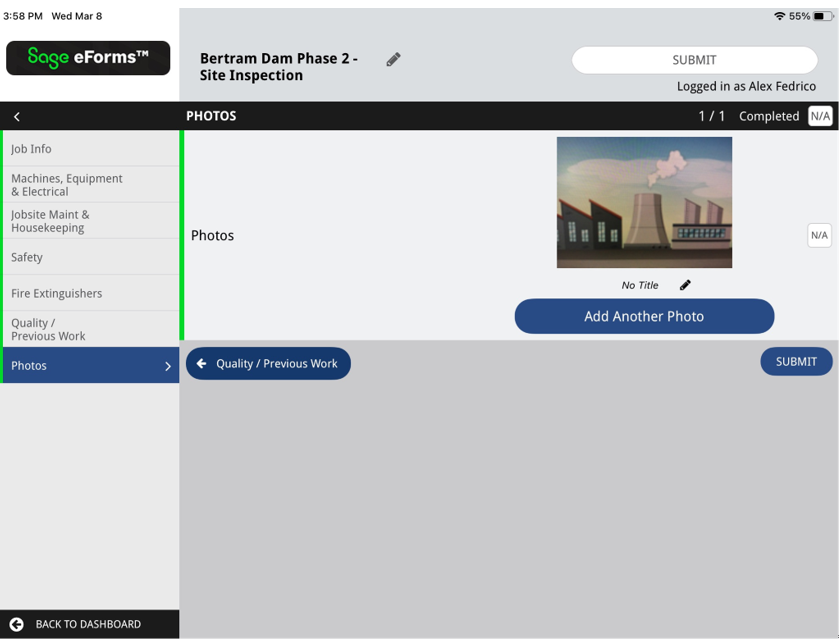
31. Notice that the photo has no caption or title. Click the ![]() icon.
icon.
The Edit Media Title dialog box displays:
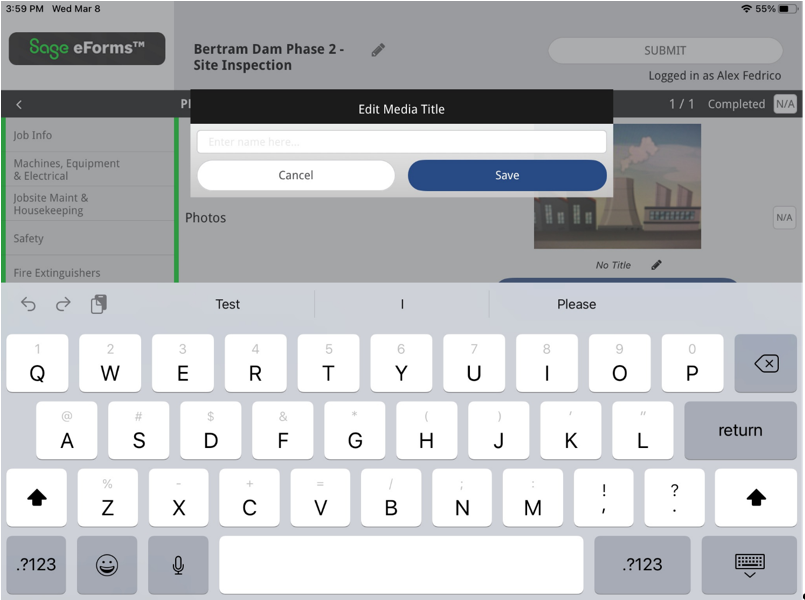
32. Enter a title or caption for the photo.
33. Click Save.
The text will display below the photo on the form similar to the following:
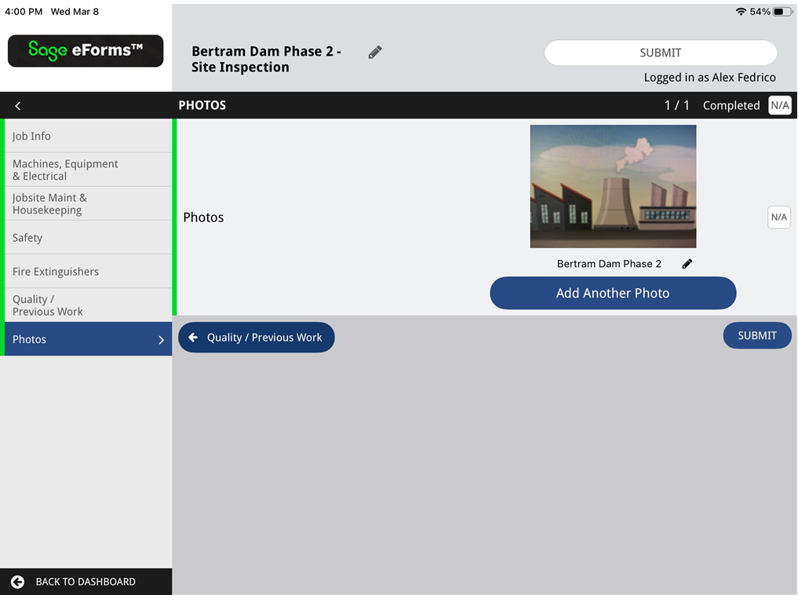
34. Notice the edit icon that displays next to the form name. You can click the ![]() icon if you need to change the name of the form.
icon if you need to change the name of the form.
35. Make any necessary changes and click Save.
If no changes are necessary, click Cancel to close the dialog box.
36. Click SUBMIT.
The Dashboard displays with the newly created form listed in the Submitted grid.
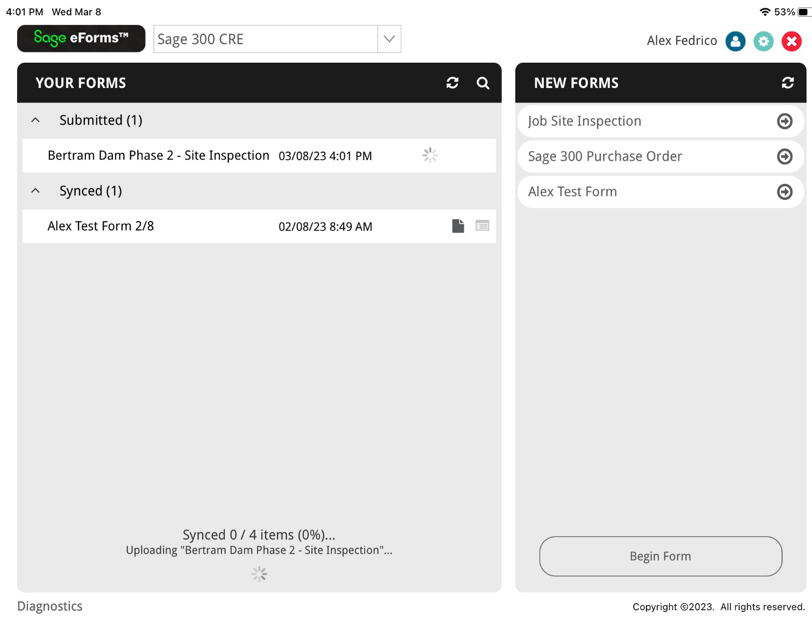
Note at the bottom of the page that the most recently submitted form upload is underway.
Once the form displays in the Synced grid, you can create a PDF of the form. Click the form pdf icon, ![]() . You can also review the form in a read-only format by clicking the
. You can also review the form in a read-only format by clicking the ![]() icon.
icon.