Greenlight CM™ runs the Greenlight Accounting Refresh Job Poll job on a regular schedule, importing new commitments and updating data from your accounting system. You can manually import commitments before Greenlight CM™ runs this job poll job. If a vendor was already added, you can add a vendor to a job if there is a vendor commitment.
Important Even if a vendor was added to the job, it is essential to match the commitment to the vendor so Greenlight CM™ can keep track of the subcontract amounts and changes. If any changes occur to a match contact in the accounting system, Greenlight CM™ will update the changes. This information may be used on lien waiver reports and lien waiver forms. |
1.From the ribbon toolbar, click Greenlight.
2.Click Greenlight, ![]() .
.
The main screen displays with the Dashboard tab active:
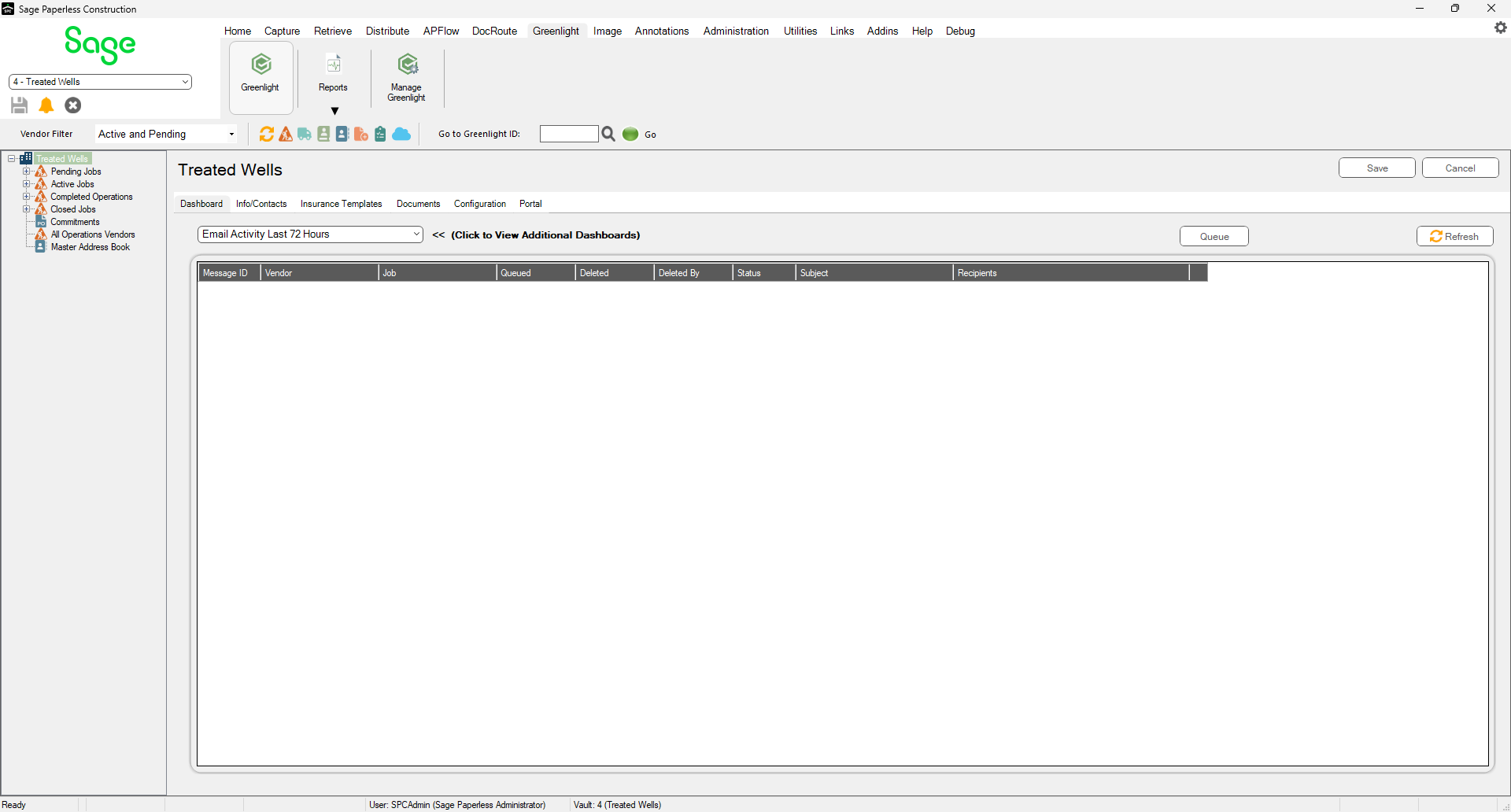
3.In the left navigation bar, click Commitments.
The following screen displays:
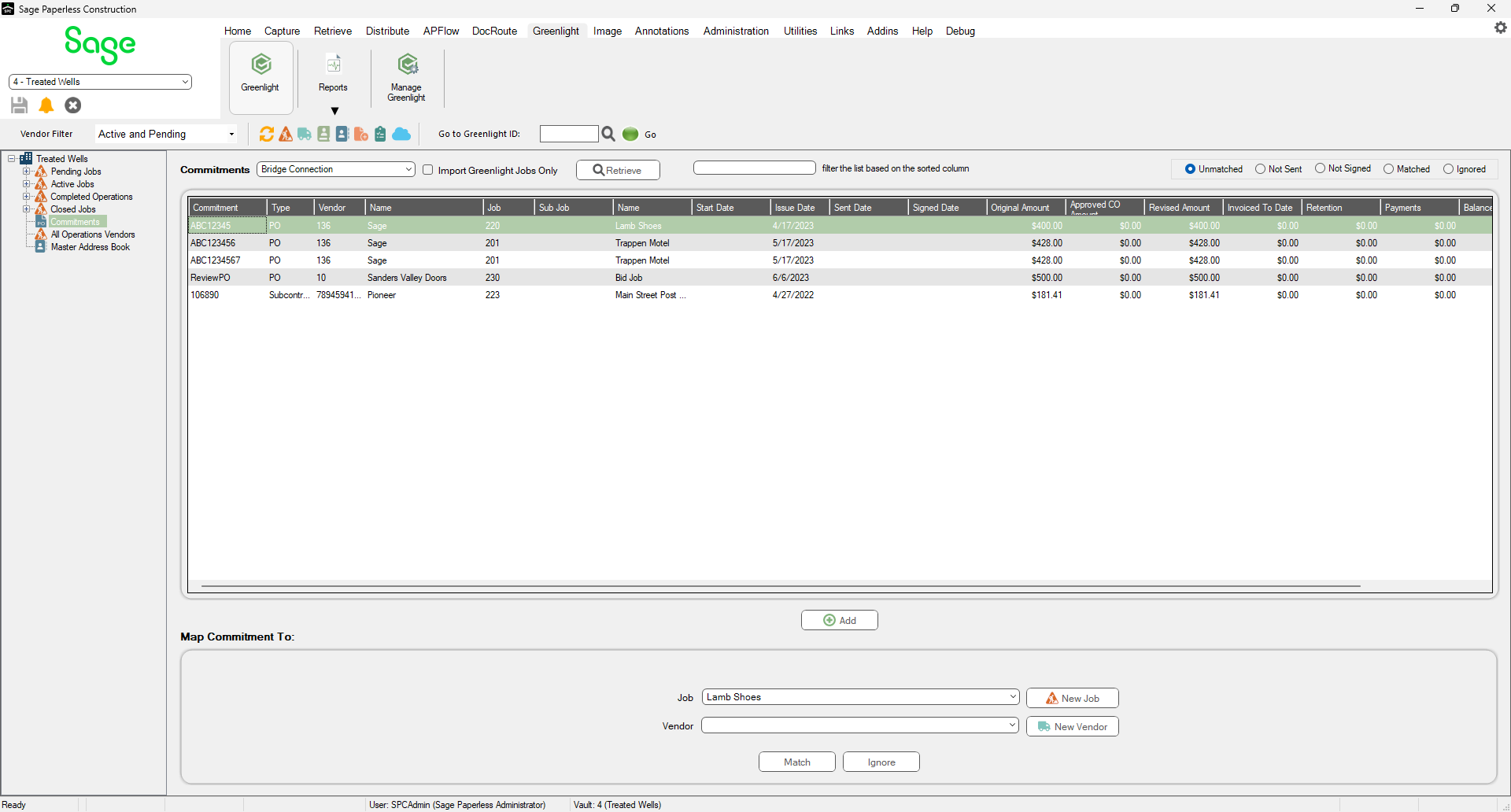
4.Click the Import Greenlight Jobs Only check box.
5.Click Retrieve, 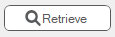 .
.
6.Locate the commitment from the grid.
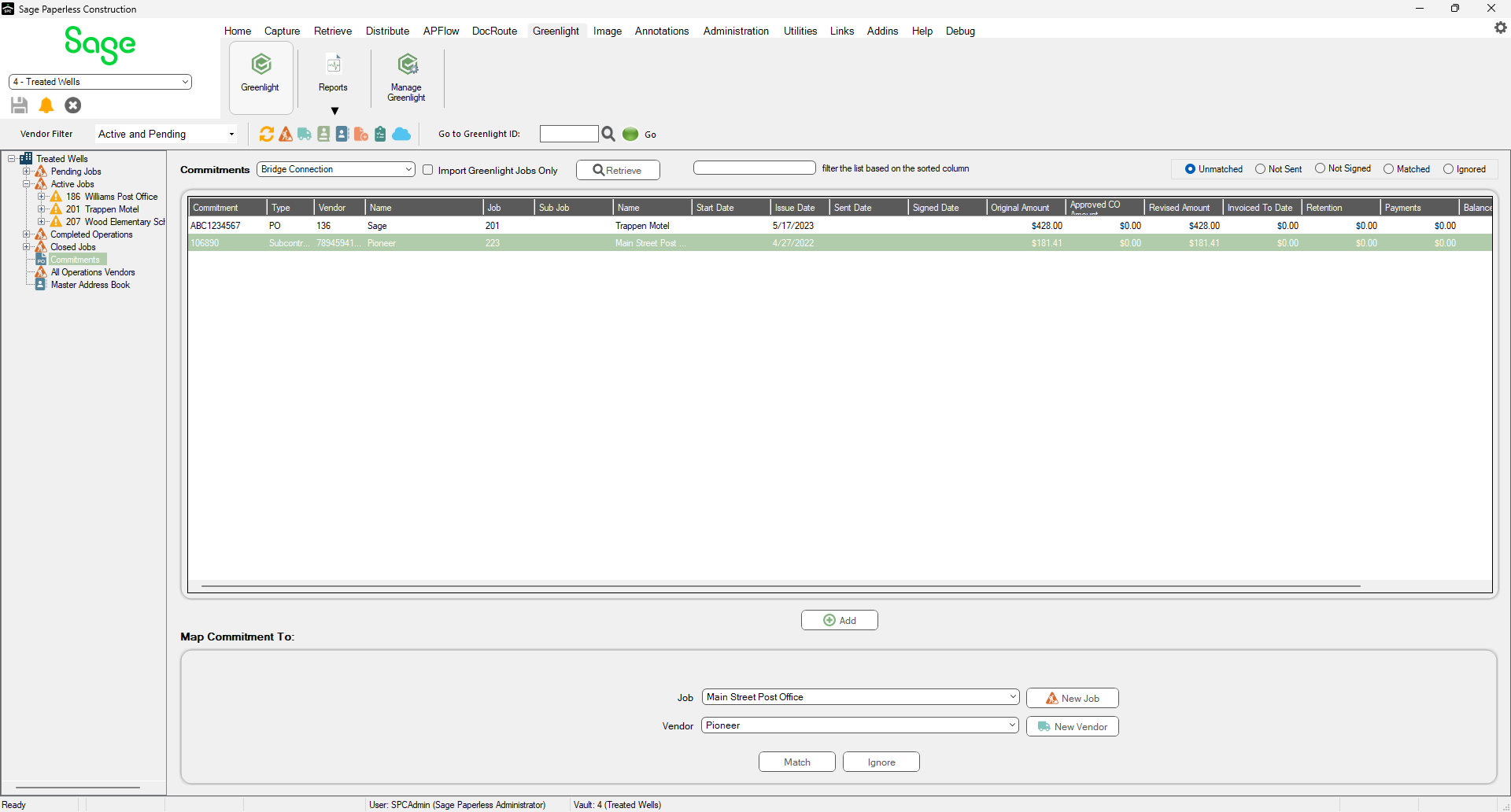
Note: If you are using the Commitment Matching feature to add vendor records and commitment data to job records, you can ignore or remove commitments that you do not want to track by clicking Ignore, 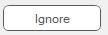 .
.
7.If the vendor and job are imported into Greenlight CM™, click Match, 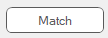 .
.
The Commitment Matches Found dialog box similar to the following will display:
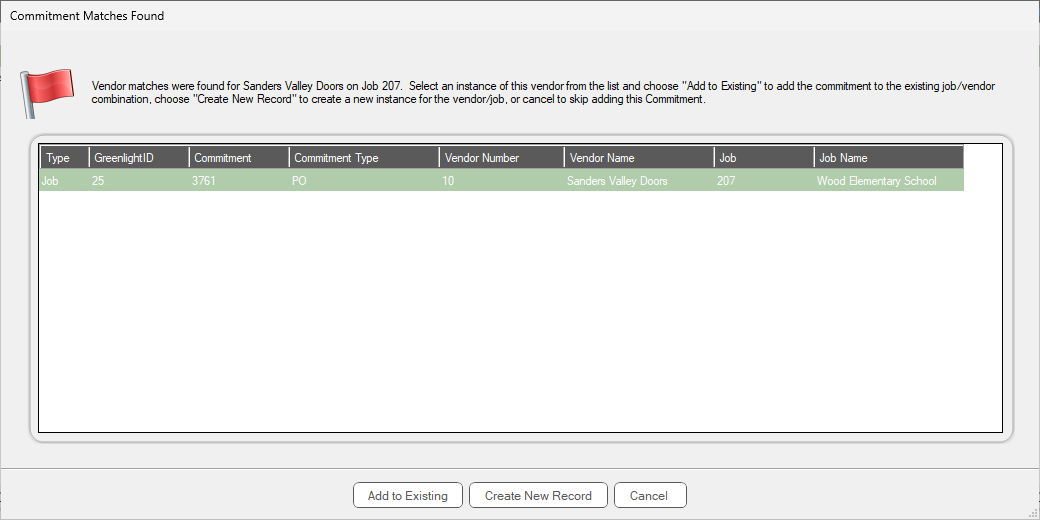
8.If you want to add the commitment to the existing job/vendor combination, click Add to Existing, 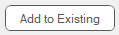 . The Commitment Matches Found dialog box will close and the vendor will be added under the job in the left navigation bar.
. The Commitment Matches Found dialog box will close and the vendor will be added under the job in the left navigation bar.
If you want to create a new instance for this job/vendor combination, click Create New Record, 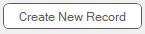 . The Commitment Matches Found dialog box redisplays with a new message. Click Use Match,
. The Commitment Matches Found dialog box redisplays with a new message. Click Use Match, 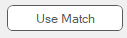 , to copy insurance details, click Add,
, to copy insurance details, click Add, 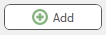 , to add the vendor but not the insurance details.
, to add the vendor but not the insurance details.
9.Click Match, 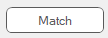 , to copy insurance details.
, to copy insurance details.
Click Add, 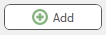 , to add the vendor but not the insurance details.
, to add the vendor but not the insurance details.
The dialog box no longer displays.
10. Click New Job, 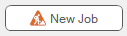 , to add a new job. The Create New Job to Company dialog box displays where you can add it.
, to add a new job. The Create New Job to Company dialog box displays where you can add it.
11. Click New Vendor, 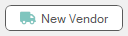 , to add a new vendor. The Create New Vendor dialog box displays where you can add it.
, to add a new vendor. The Create New Vendor dialog box displays where you can add it.