1.From the ribbon toolbar, click APFlow™.
2.Click Invoice Entry, ![]() .
.
The APFlow™ sidebar displays:
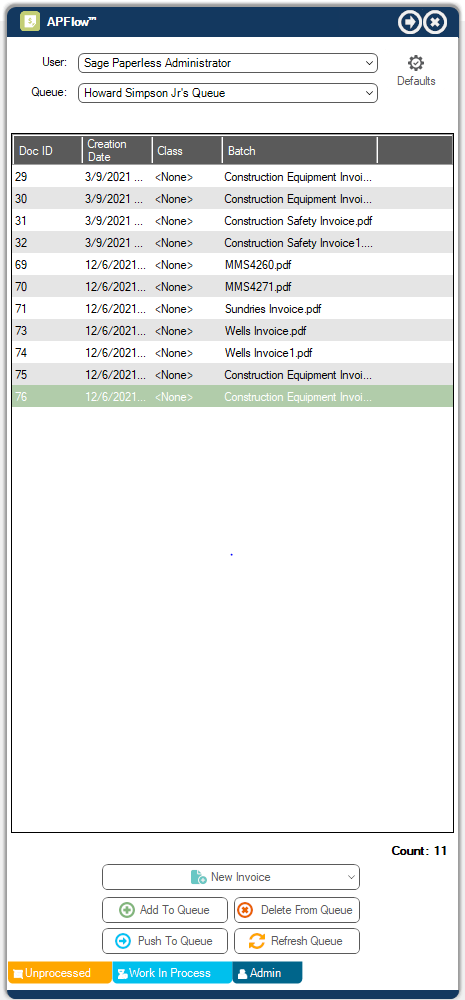
3.Click Admin,  (located at the bottom of the APFlow™ sidebar).
(located at the bottom of the APFlow™ sidebar).
The Export tab displays:
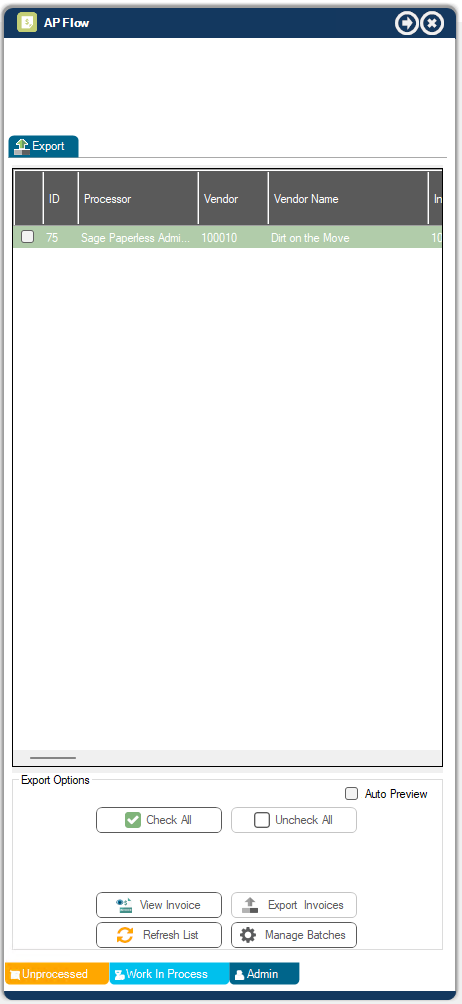
The Export tab is where to select invoices ready for export and to produce the export file used by the accounting program to import the invoice data. However, this is not always true. For some accounting systems, Sage Paperless Construction exports into a file. For others, Sage Paperless Construction exports directly into accounting systems. It accounting system-by-accounting system based on which export type it is. It is also configurable for some accounting systems (Use AP Invoice Push advanced bridge setting) to switch between either.
APFlow™ users in the AP Supervisor role or those Processors with Allow Processor Export security access can access this tab.
The main Export pane contains a list of invoices that are fully approved by all assigned Reviewers. Relevant invoice information displays in the columns (Vendor, Invoice Number, Invoice Amount, etc.).
Click in the header area to change column sort. Column size can also be modified by dragging the column divides either larger or smaller. To view all the populated columns in the APFlow™ Administration sidebar, use the scroll bar located at the bottom of the pane.
Custom Columns
Users can also select which columns should be visible by right-clicking a column heading to display the list. Header and detail fields are available as column headings along with any custom fields. Sage Paperless Construction remembers previous settings for each user each time they access the Export tab. These settings are by user and by vault.
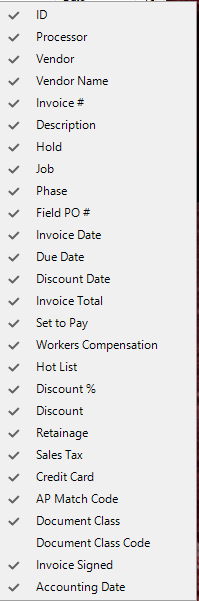
Invoices highlighted in red indicate those invoices are fully approved but have the Approval Alert check box selected. These invoices must be specifically reviewed by the Processor and the Approval Alert check box deselected before the invoices can be exported. Normally, invoices on hold do not display on this list; however, if the advanced bridge setting for Export "On Hold" Invoices is set, invoices on hold will also display on this list. When these invoices do display, they display in red text.
Note: This differs slightly from Approval Alerts which display with a red background color.
Previously exported invoice batches can be managed in Manage Batches. (Refer to Exporting Invoices for more details.)
Auto Preview |
Check this box to view the invoice as it is selected. |
Click to select all items in the list. |
|
Uncheck All |
Click to deselect all items in the list. |
Filename |
This field displays if the Use AP Invoice Push advanced bridge setting is set to False, or if the current accounting system only supports importing invoices through text files. |
Folder |
This field is associated with the Filename field (see above). If exporting to an external text file, use this field to indicate to where the export text file should be written. |
View Invoice |
Click to display the selected invoice in the Sage Paperless Construction viewer, to the left of the APFlow™ sidebar. |
Export Invoices |
Click to initiate the export function specific to the bridged accounting system. |
Refresh List |
Click to refresh the list of Approved Invoices with the latest information. |
Manage Batches |
Click to view batches of invoices that were previously exported. |