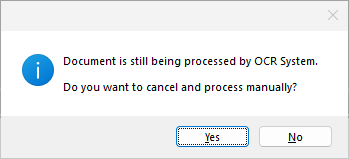As invoices enter the queue (and display in the APFlow™ Sidebar), they are automatically processed by Paperless OCR. Documents still being Paperless OCR will open as read-only until processing is complete.
1.From the ribbon toolbar, click APFlow™.
2.Click Invoice Entry, ![]() .
.
The APFlow™ Sidebar will resemble the following:
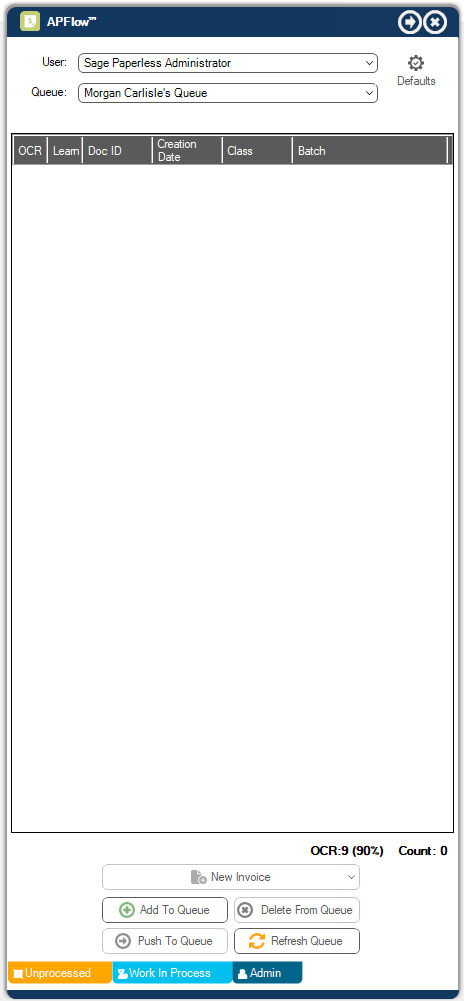
3.Click Add To Queue or click Refresh Queue.
The APFlow™ Sidebar will resemble the following:
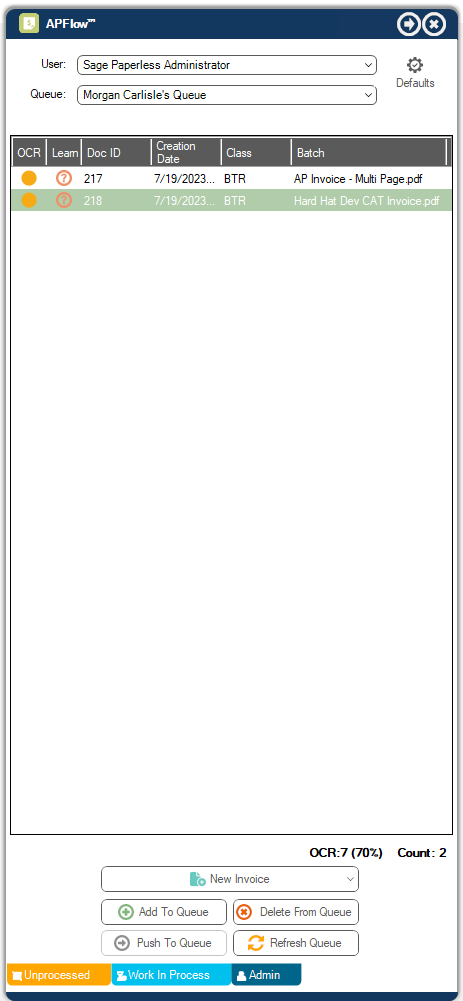
When an invoice is created in Invoice Entry, the invoice is "read" by OCR. As a result, header fields such as Vendor, Invoice Date and Invoice Total are systematically populated based on the invoice information. In addition, this same information displays in the OCR data column of the APFlow™ sidebar. This sortable column helps processors quickly identify invoices coming back from OCR.
Note: If the OCR Data column is not visible, use the scroll bar located at the base of the sidebar.
blank OCR entry |
No icon means that the document was not picked up by the Paperless OCR system for processing. |
|
A yellow icon indicates that the document is actively being processed by the OCR system. You can click the associated question mark, |
|
Click the question mark icon for more information about the status of the associated document. The following prompt may display:
Click if you want to process the document manually. This is how you will get an item released for manual processing if it is stuck in OCR because of errors. |
|
A red icon indicates that the OCR system failed the validation that was set up by your implementation specialist. This likely means the OCR system failed to capture all required fields. |
|
Click this icon to display the error. A red circle with an explanation point indicates a system error that occurred during processing. When you click the icon, a dialog box will display that describes the exact error. |
|
Click this icon to access the OCR window. Refer below for the OCR Validation Screen details. |
|
A green icon indicates the Paperless OCR system successfully extracted all fields. For non-invoice document types that still remain in the queue as green, it is because not all fields required before saving were populated by a combination of OCR and backfilling. Non-invoice documents that processed successfully will save and leave the queue. |
OCR Validation Screen
This is where you can "train" the Paperless OCR system to correctly read your document through the magnifying glass icon, ![]() , located in the Learn column.
, located in the Learn column.
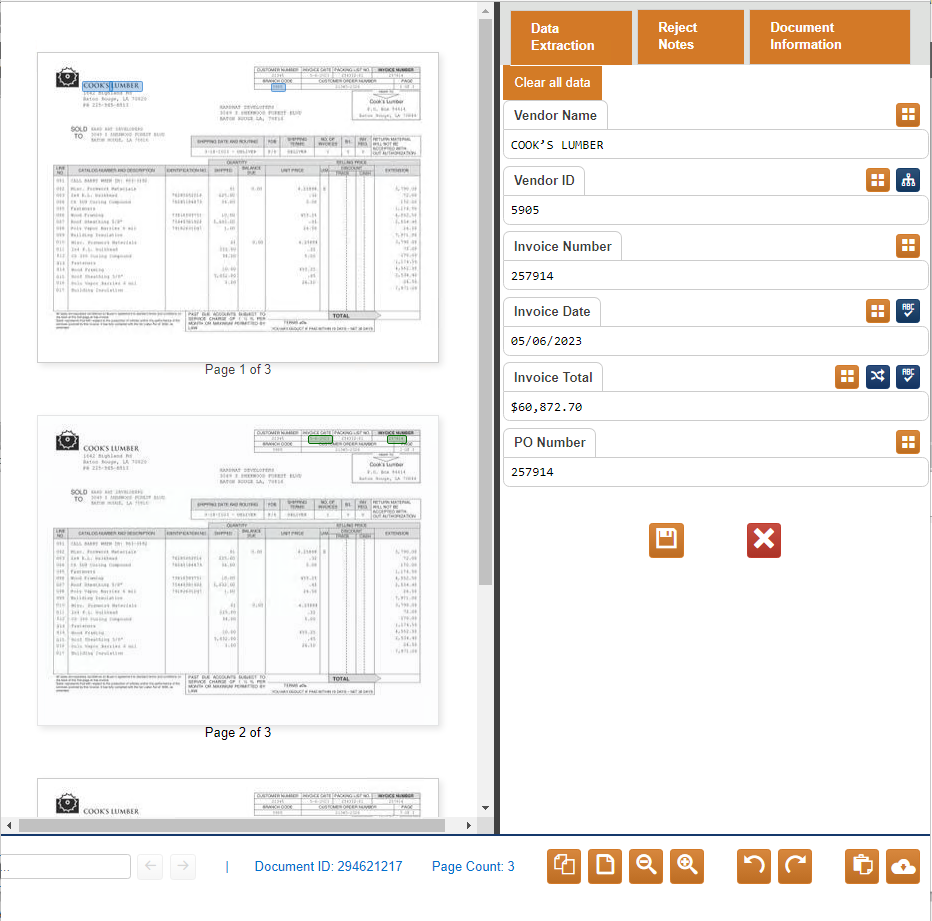
If information is highlighted similar to this:
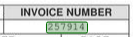 ,
,
that information was captured and is reflected on the Data Extraction tab similar to the following:
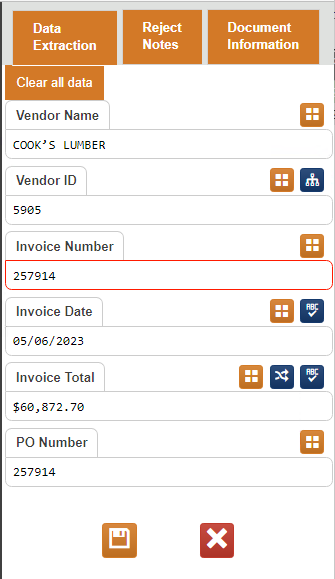
Populating empty fields in the Data Extraction Tab
To capture the required information, click your cursor a blank field such as Vendor.
Highlight the appropriate information on the invoice.
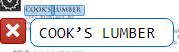
Notice that the highlighted information populates in the field similar to the following:
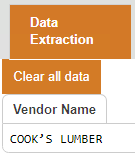
When you manually capture the Vendor name, the associated Vendor ID field will systematically generate if that Vendor ID exists in your accounting system.
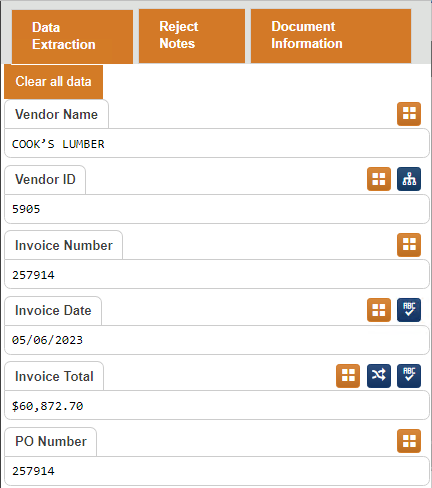
Click the Save & Close icon,![]() .
.
Click the Close document without saving icon, ![]() , if the information that you changed should not be saved.
, if the information that you changed should not be saved.
Fields, icons and other information across the bottom of the OCR Validation Screen
|
This is the Search field. Enter text on which you wish to search. |
|
The Document ID number is system generated. The Page Count reflects the number of pages for the document that displays here. |
|
Smallest Thumbnails. Click this icon to minimize the document into 2 1/2 x 2 inch squares. In this view you can split documents by hovering your mouse between the thumbnail icons. |
|
Page Fit. Click this icon to maximize the document into filling the pane. |
|
Zoom Out. Click this icon to increase the size of a maximized document. |
|
Zoom In. Click this icon to increase the size of a minimized document. |
|
Rotate Page to the Left. Click this icon to change the presentation of the document layout by rotating the image to the left. |
|
Rotate Page to the Right. Click this icon to change the presentation of the document layout by rotating the image to the right. |
|
Hide/Show compare box. Displays where on the document Paperless OCR is finding the value for the active field. |
|
Download original file. Click this icon to display the original document in a new window. |

 , for more information about the status. Refer to the next entry in this table for details.
, for more information about the status. Refer to the next entry in this table for details.