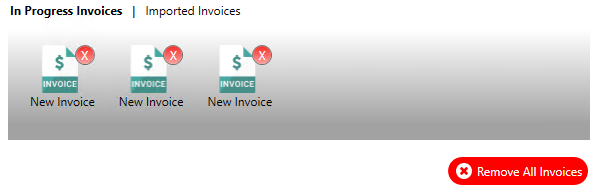When the Credit Card Importer main screen displays, all the unassigned transactions in the imported file that have not yet been transferred to invoices are listed in the STEP 2: Select which transactions you want to transfer into a new or existing invoice grid.
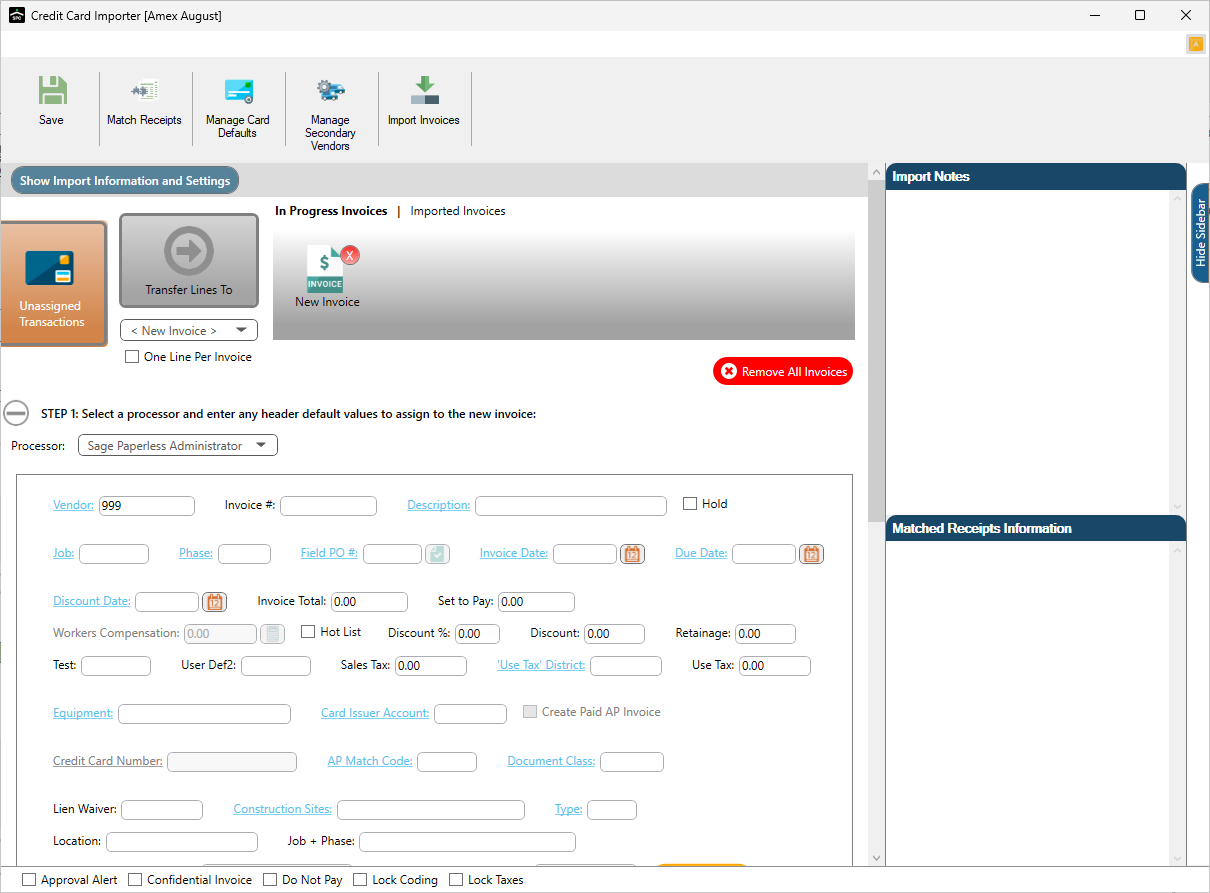
STEP 1: Select a processor and enter any header default values to assign to the new invoice
1.In the Processor field, use the dropdown to assign a processor.
2.In the header pane, enter all default values associated with the pending new invoice.
STEP 2: Select which transactions you want to transfer into a new or existing invoice
1.In the middle pane, where the unassigned transactions display, click to highlight any or all of the listed unassigned transactions.
Select All if appropriate.
Note: The grid that displays in STEP 2 dynamically displays columns based on what is mapped in the template.
Important: If each of the selected transactions should be on separate invoices, click to select One Line Per Invoice.
Once at least a single row is highlighted, the following icon becomes active:
![]()
2.Set secondary vendors on this screen.
Click here for details on mapping vendors.
STEP 3: Select a designated line type and fill in any default values for the lines you are going to transfer. Once complete, click the transfer button towards the top of this form.
1.Click the Line Type field dropdown to set the line type.
2.In the detail section fields, enter any default values that will be valid for the invoice lines.
Important: Not all defaulting occurs in this screen. Some defaulting field values generate after the line(s) transfer to an in-progress invoice.
3.Click the Transfer Lines To icon.
This moves those selected unassigned transaction(s) into a single New Invoice or a series of New Invoices (if One Line Per Invoice is selected).
The invoice(s) display in the In Progress Invoices | Imported Invoices pane adjacent to the Transfer Lines To icon, similar to the following:
Single Invoice
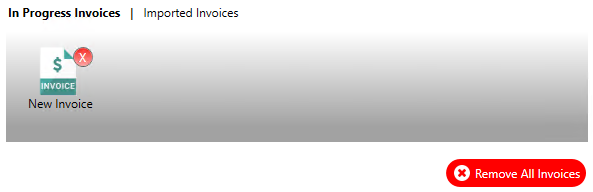
Single Invoice