1.From the ribbon toolbar, click Greenlight.
2.Click Greenlight, ![]() .
.
The main screen displays with the Dashboard tab active:
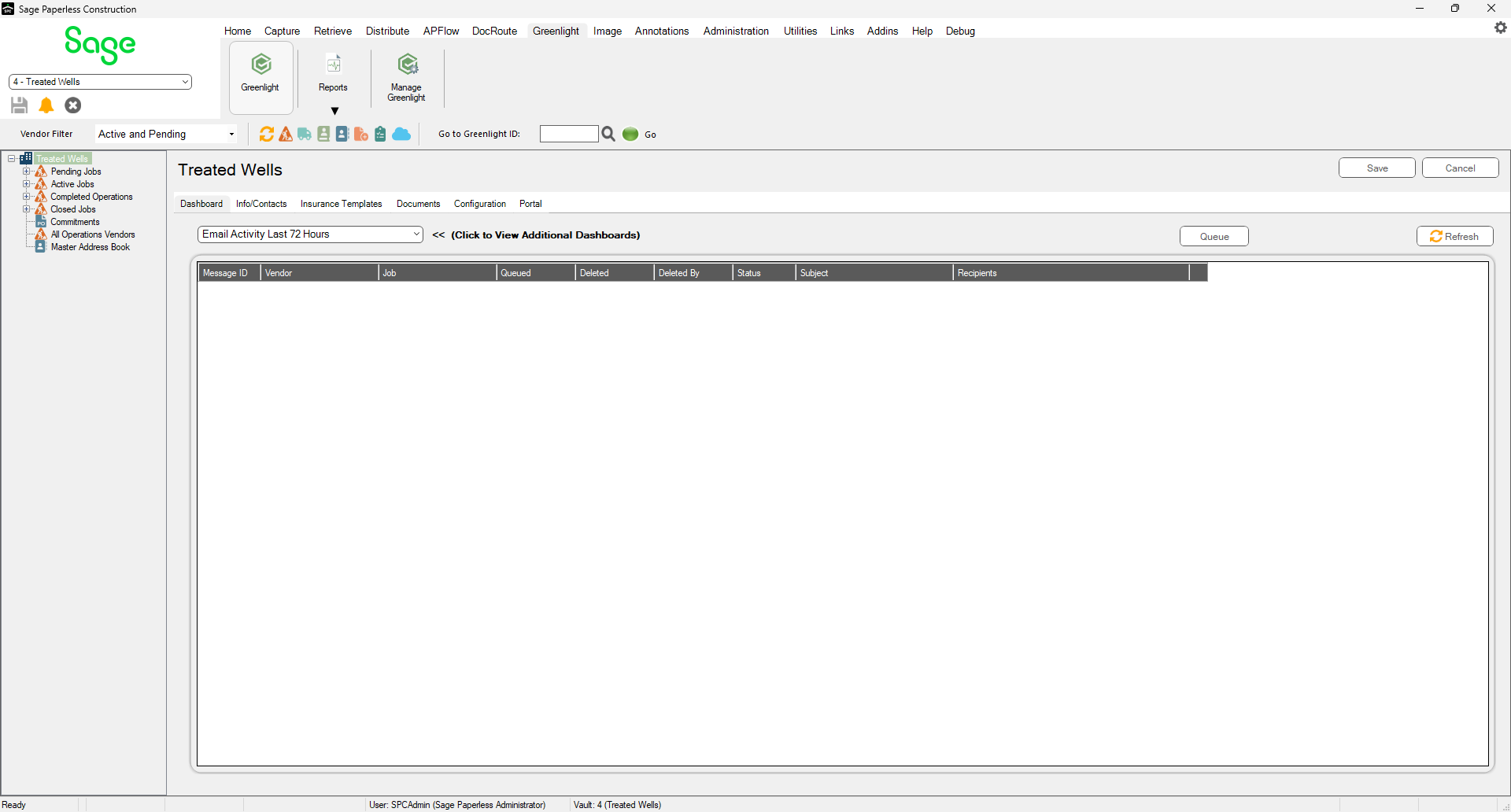
3.In the left navigation bar, click on a vendor.
The following screen displays with the Vendor Info tab active:

4.Click the Certified Payroll tab.
The following screen displays:

5.In the payroll grid, click the plus, ![]() .
.

A number will systematically generate in the Payroll Number field, based on the previous certified payroll number. If no previous certified payrolls exist, a 1 will display.
6.Enter a date in the Period Ending Date field.
Note: You can enter the date as M/D/YY. The system will format the date as MM/DD/YYYY.
7.Enter a date in the Due Date field.
8.Leave the Received field blank.
9.If the vendor did not work during this payroll period, click the Did Not Work check box. No further action is necessary for this vendor.
If the vendor did work during this payroll period, leave the Did Not Work check box blank and continue with the next step.
10. Click Add New Payroll,  .
.
In the Payrolls pane, a tracking record generates:
![]()
11. Click Save, 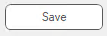 .
.
When you click Save after marking the Certified Payroll tracking to On, a visual indicator will display on the Certified Payroll tab:
![]()