1.From the ribbon toolbar, click APFlow™.
2.Click Invoice Entry, ![]() .
.
3.On the APFlow™ sidebar, click New Invoice, .
.
On the Invoice Entry screen there is a sidebar to the right of the invoice area.
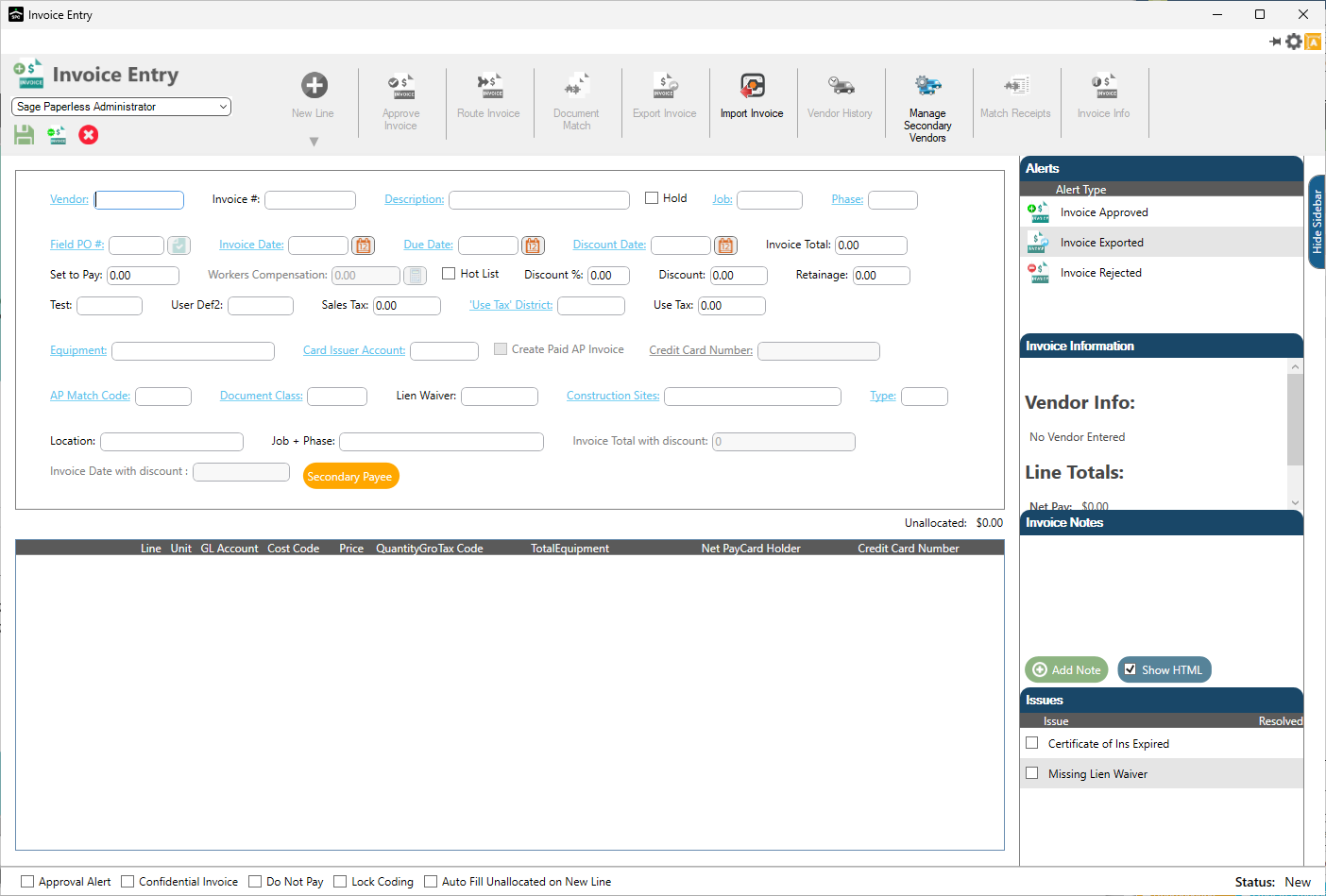
Information concerning the Invoice Entry sidebar:
•Each section of the sidebar can be collapsed by clicking the blue title bar.
•If the section of the sidebar is collapsed, click the blue title bar to open it.
•The entire sidebar can be hidden by clicking Hide Sidebar on the side.
•When Invoice Entry is re-accessed, Sage Paperless Construction "remembers" which sections were open and which were collapsed.
Alerts
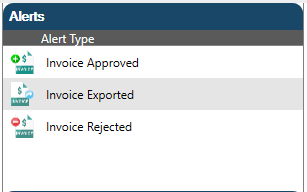
In the Alerts section, click the Alert Type and then select how to be notified for each invoice.
•Email is the email address entered in the Email field located in the User Settings window, General tab.
•Text is the phone number entered in the Number for Texts field in the User Settings window, General tab.
•Click Recurring to have the selected response (alert, email, text) generate each time the criteria is met.
Alerts display on My Paperless Page.
Invoice Information
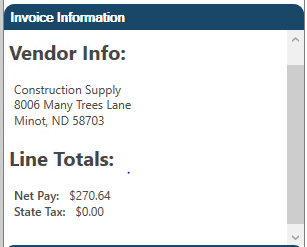
In the Invoice Information section, information about the current invoice and the vendor displays.
Information is reflective of the open invoice and typically includes the vendor address as well as invoice line totals.
Invoice Notes
Here in the Invoice Entry sidebar (and the Approve Invoices sidebar), the Invoice Notes section includes an option to view the note in HTML.
If Show HTML is selected, the text will display similar to the following:
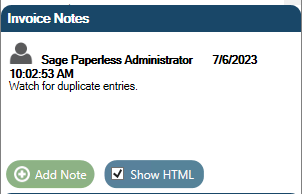
If Show HTML is not selected, the text will display similar to the following:
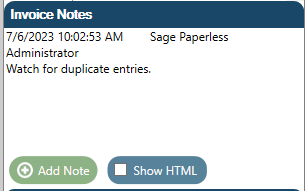
Note: The system will "remember" if Show HTML was selected the next time the sidebar displays.
1.Click Add Note to add an invoice note or a general note.
The Invoice Notes dialog box displays:
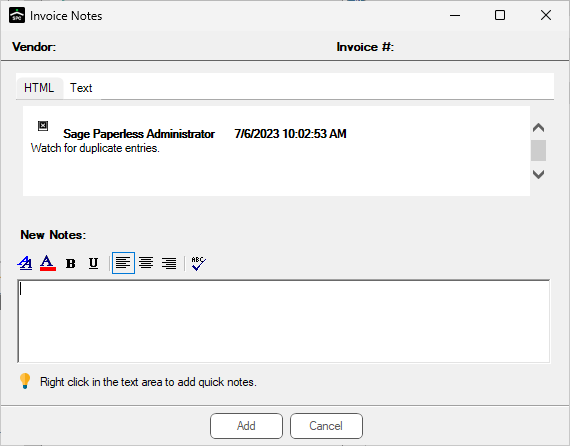
2.In the New Notes pane, enter the note.
Text may be bolded or underlined; font may be changed in size, type, or color. Even the placement of the note in the pane may be modified.
3.Click Save.
The note will display in the upper pane.
In the active HTML tab, all the unique text will display.
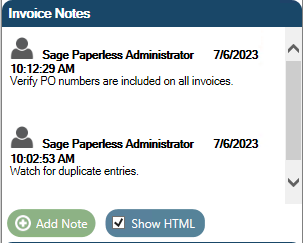
In the active Text tab, the text will display without embellishment.
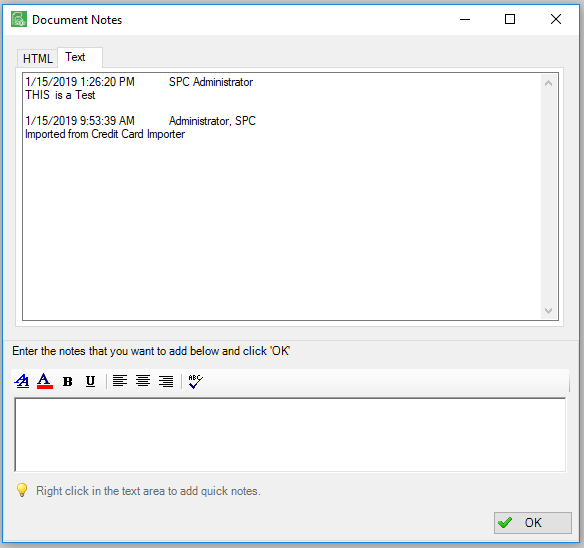
Issues
Administrator - Issue Configuration
Refer to Issue List Tab for details.
Processor - Issue Configuration
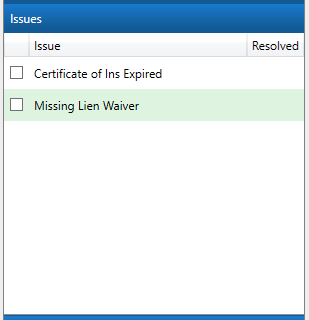
Issues that were set up in Manage AP Flow, display on the Issue List tab.
The Processor checks off any--or all--of those issues listed that the Reviewer needs to do.
This is reflected in the Issues pane similar to the following:
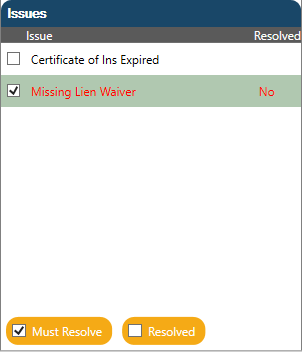
If the Processor checks a listed issue, and the Administrator identified this issue requires resolution before the invoice can be approved, the Must Resolve button will display with a checkmark. The Reviewer is required to handle the issue (in this example Attach PO) and then manually click Resolved. The No in the Resolved column will systematically change to Yes.
Reviewers can check off invoice issues listed in the Issues pane of the Invoice Entry sidebar, at any point in the route process.
Issues displaying in red font indicate that the Reviewer must resolve the issue and manually click Resolved before an invoice can be approved.
Issues displaying in black font indicate that the issue is for informational purposes only and will not delay the approval process.
This section of the sidebar will only display if:
•the accounting system is not header only
•the Enable Line Notes advanced bridge setting is set to True
1.In an invoice within Invoice Entry, highlight a line that requires a note.
2.In Line Notes, click Edit Note.
The following Add / Edit Line Note dialog box displays:
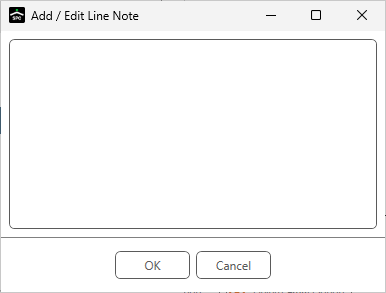
3.Type the note in the text box.
4.Click OK.