Vendors and subcontractors not in the accounting system must be added manually.
1.From the ribbon toolbar, click Greenlight.
2.Click Greenlight, ![]() .
.
The main screen displays with the Dashboard tab active:
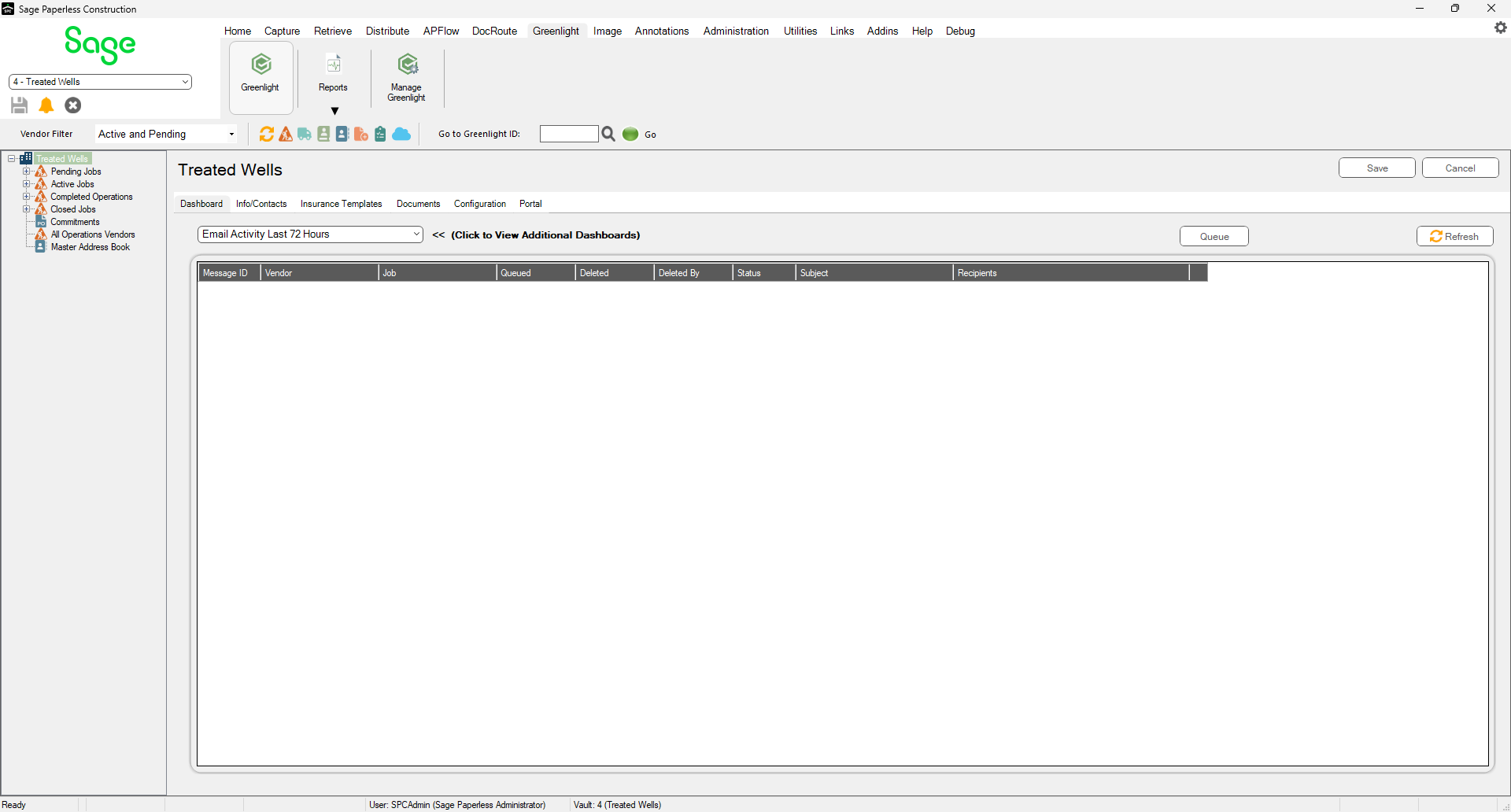
3.From the vendor sub menu that displays in the left navigation bar, locate a job to which a vendor needs to be added and right click Add Vendor.
A blank Create New Vendor screen displays with the New Vendor radio button selected.
Note: If the vendor is on a previous job record, or was already added to the system, click Import.
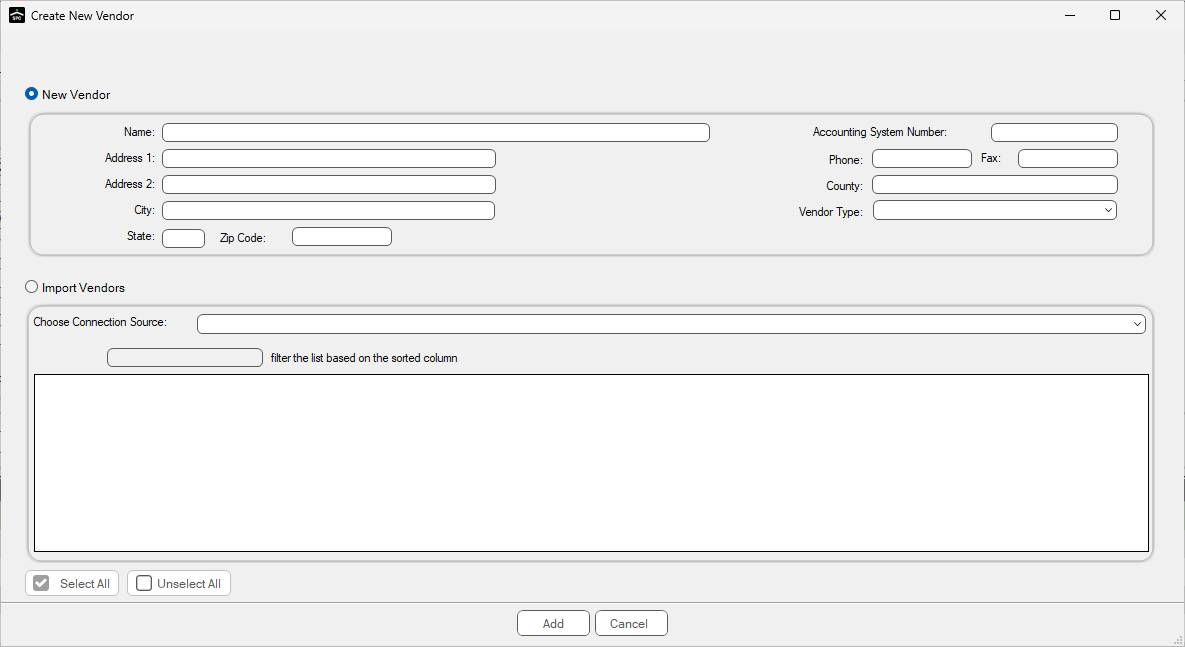
4.Enter the Vendor information (Name, Address, etc.) in the appropriate fields.
TIP: If you are entering data into the job's address fields, start by entering the zip code in the Zip Code field. The system will default the city, state and county (or parish if the state is Louisiana), so all you will need to enter is the actual address in the Address 1 and Address 2 fields.
5.Click Add,  .
.