This is where to create new imports or to view--and modify--existing imports based on the status selected (All, In Progress, Completed).
New Import
1.From the ribbon toolbar, click APFlow™.
2.Click Credit Card Importer, ![]() .
.
The Credit Card Import window similar to the following displays:
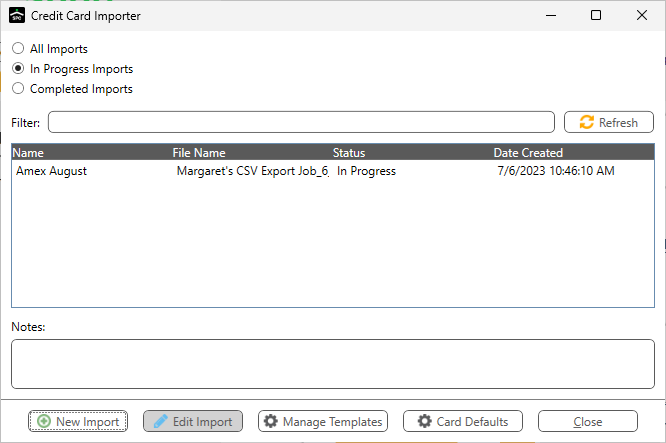
3.Click New Import.
The New Credit Card Import window similar to the following displays:
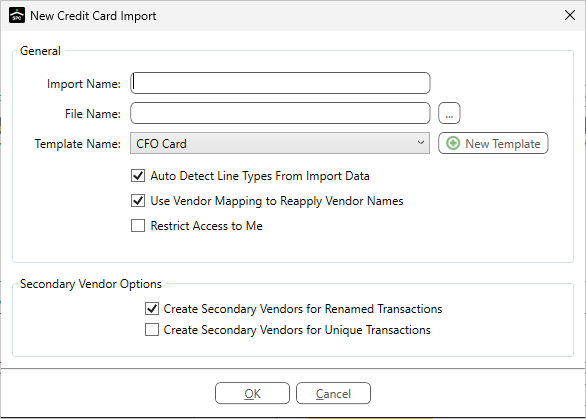
4.In the Import Name field, enter an appropriate name for the import.
5.In the File Name field, click the ellipsis,  , to access the PC directory to locate the file to import.
, to access the PC directory to locate the file to import.
The last template used will systematically display in the Template Name field. This is by vault and by user.
If the file ends in one of the three "industry standard" formats, the Template Name field systematically displays the following and cannot be changed:
.QBO / .QFX / .OFX
Note: Click here to read about templates.
6.If appropriate, click to select Auto Detect Line Types From Import Data.
This systematically looks for line types from the imported data.
7.If appropriate, click to select Use Vendor Mapping to Reapply Vendor Names.
This sets the APFlow™ system to systematically match imported secondary vendors with the vendor information saved from previous imports.
8.If appropriate, click to select Restrict Access to Me.
This limits the visibility to only the person who created the import.
Note: Individuals in a Supervisor role can view import files with restricted access.
For information on Secondary Vendors and details on available Secondary Vendor options throughout Credit Card Importer, click here.
1.From the ribbon toolbar, click APFlow™.
2.Click Credit Card Importer, ![]() .
.
The Credit Card Import window similar to the following displays:
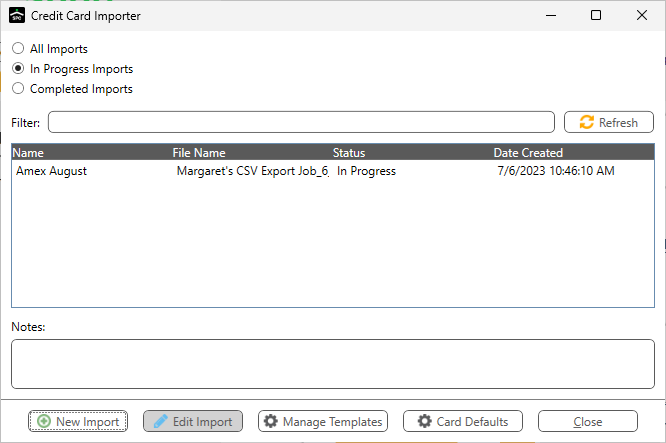
3.Click Edit Import.
The Credit Card Importer main screen displays. Click here for details on navigating through the screen.
Preventing Two Users in the Same Record
To prevent two users from successfully accessing the same record, and either overwriting data or deleting it, there is a record lock.
While a record is currently being accessed, the Status column entry for that record will resemble the following:
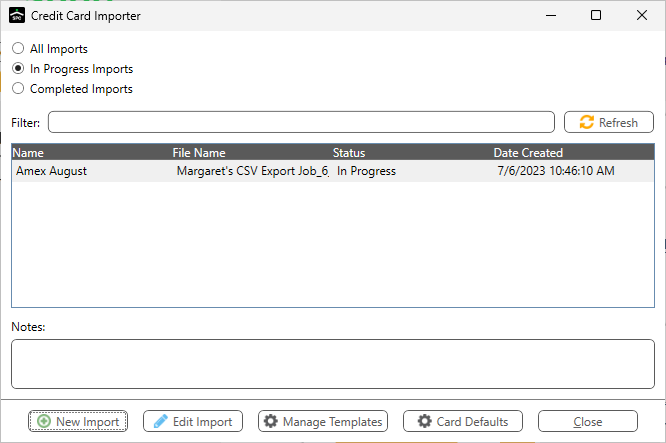
If a Status column entry indicates that an import is currently open, a prompt will generate stating that the import currently open must be closed by the user who has it open before another user can open it.
Click OK to close the prompt.
Once the individual has gotten out of the record, click Refresh to update the Status column entry.