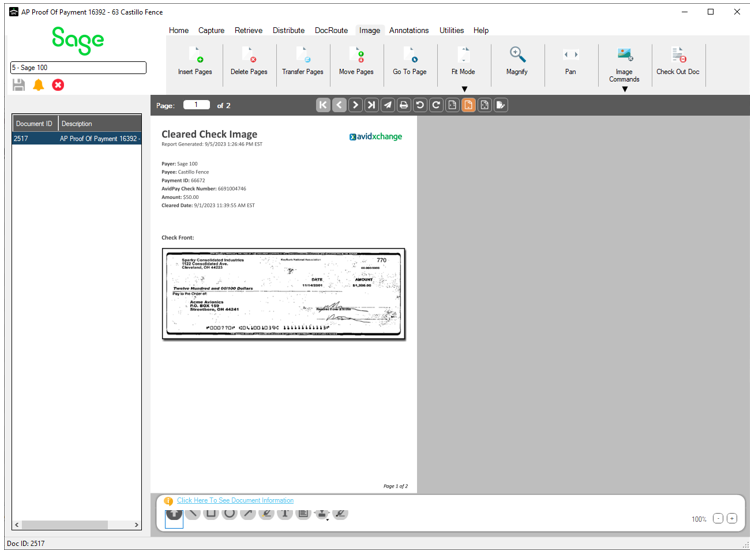Overview
With the proper license, you can extend Payment Manager functionality in Sage Paperless Construction to include paying your vendors through an integration with AvidXchange's AvidPay module. Through Payment Manager, you can approve and then systematically submit your payments to AvidPay. Sage Paperless Construction tracks and monitors the status of these payments from processed to paid. AvidPay performs validation on your payment submissions and depending on the error, returns the error immediately or later, with the payment remaining in the Processing tab with an error to identify it. Once the payment is fully processed, the payment is systematically moved from the Processing to Paid status. After the payment has cleared your financial institution, the proof of payment document--either a check or EFT transaction image--is indexed and available for viewing.
![]()
Additional Icons
With the successful integration with AvidPay, additional icons will be added to the Payment Manager ribbon toolbar.
Icon |
Label |
Function |
|---|---|---|
Submit Payment |
Click here to submit one or more payment entries to AvidPay for payment. See below the table for details. |
|
Stop Payment |
Click here to stop the payment process for the selected entry. See below the table for details. |
|
View Payment History |
Click here to view the payment history of the selected vendor. See below the table for details. |
|
Check Payment Status |
Click here to check on the payment status of the selected entry. See below the table for details. |
Payment Process
Once payment entries are in the Approved status, you can highlight to select one or more entries displaying in the Payments grid and click this icon to submit the selected entry for payment through AvidPay. Processing entries are present until processing is complete through AvidPay. As the payment moves through the AvidPay internal payment processing, systematic updates display in the Payment Notes pane. You can view these Payment Notes entries or click the View Payment History icon in the toolbar for additional details.
When a payment is submitted to AvidPay, systematic validation begins by Sage Paperless Construction.
•Verify the payment is not on hold in Sage Paperless Construction.
•Verify that payment does not have a joint payee. Joint Payee checks cannot be processed at this time through AvidPay.
•Verify the payment still exists and has not been voided in your accounting system.
•Verify the payment vendor, total and payment date match the payment details in the accounting system.
•Verify the bank account has been mapped to a valid AvidPay account in Manage APFlow™ payments configuration.
•Verify the payment date is not older than 180 days.
•Verify the payee address is populated with Address Line, City, State and Zip.
Payments are submitted to AvidPay in batches. After you click Submit Payment, the Submit Payments To AvidPay dialog box displays:
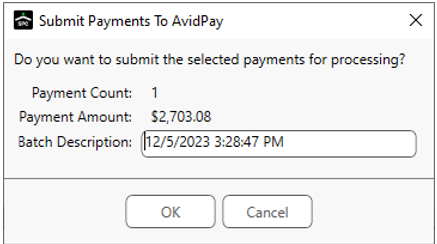
This is where you will enter a batch description that will display in the appropriate Payment grid column.
Payment Grid Columns
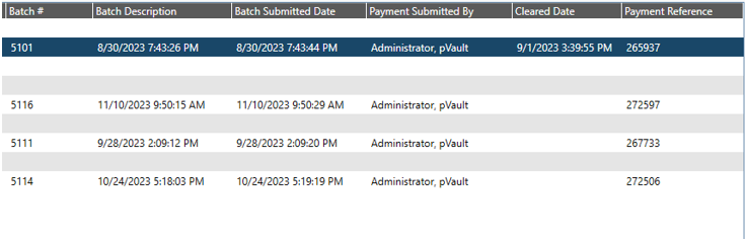
Batch # |
This is the number of the batch in which this entry was paid. |
Batch Description |
Based on your company's requirements, enter a description for this specific batch. |
Batch Submitted Date |
This is the date the batch was submitted. |
Payment Submitted by |
This is the individual who submitted this particular payment. It is not the individual who submitted the batch. |
Cleared Date |
This is the date the payment cleared the financial institution. |
Payment Reference |
This is the AvidPay reference number. You will need it if you need to refer to a specific payment. |
AvidPay processes payments at 3:00 pm ET each business day. Should you need to stop the payment from processing for whatever reason, highlight the entry in the Processing status and click Stop Payment. You must do this before 3:00 pm ET on the day this payment will be processed.
For example, if the payment was submitted at 7:00 pm ET the night before, you can still stop the payment from processing if you click the Stop Payment icon before 3:00 pm ET the next day.
Click this icon to view the Payment History dialog box similar to the following:
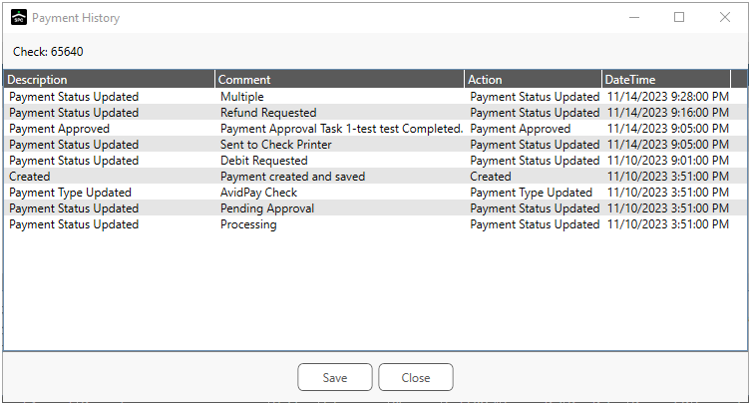
AvidPay payment processing statuses are updated systematically.
If you think that the current payment status is incorrect or the status did not updated in the expected time frame, you may manually check the payment status.
This toolbar icon is for troubleshooting scenarios only.
1.From the Approved status, select one or more payments and click the newly visible Submit Payment icon to submit the payment(s) for processing by AvidPay.
Prior to submission to AvidPay, Sage Paperless Construction runs validation on each payment and will present errors in a Validation Results dialog box similar to the following. If any errors are identified, the payment(s) will remain in the Approved status and the submission will be canceled.
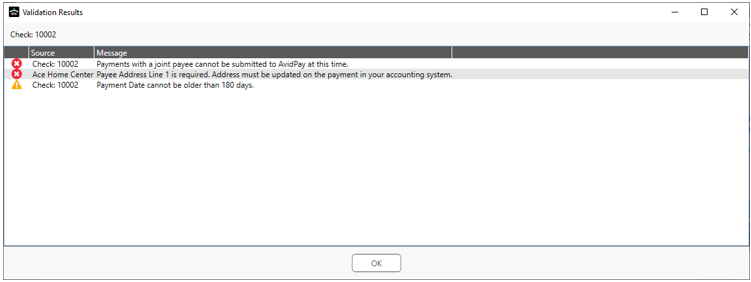
2.Click OK to close the Validation Results dialog box.
If no validation issues display, the Submit Payments To AvidPay dialog box similar to the following will display:
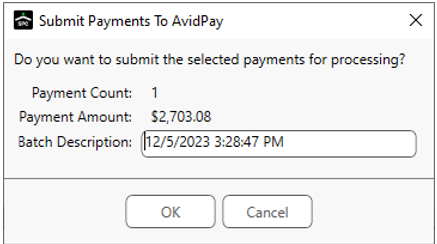
Note: The Payment Count and Payment Amount information is systematically populated and cannot be edited.
3.In the Batch Description field, enter the appropriate information based on your company's process.
4.Click OK.
AvidPay will also validate the payment(s) upon submission. This means that depending on the error, you could see an error notification immediately and the payment will stay in the Approved tab. Other errors may return later during the AvidPay process. Those entries with delayed errors will remain in the Processing tab with an associated error icon. Entries will display in the Payment Notes pane of the sidebar with error details. These issues with the payments will need to be addressed and the payment(s) resubmitted to AvidPay.
As payments move through the AvidPay process, entries are systematically added in the Payment Notes section of the sidebar to correspond where the payment is within the process.
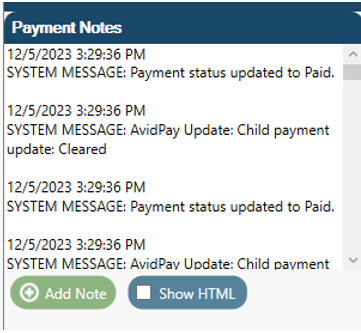
Once the payment is fully processed by AvidPay, the payment will move systematically from the processing status to the Paid status.
After your financial institution has cleared the payment--this could take several days--the View Proof of Payment button will be active for that entry in the Payment Information pane of the sidebar.
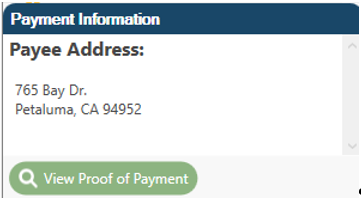
5.Click the View Proof of Payment button.
This proof of payment, consisting of either a check image or EFT transaction document, is available.