1.From the ribbon toolbar, click Image.
2.Click Transfer Pages, ![]() .
.
The Transfer Image screen similar to the following displays:
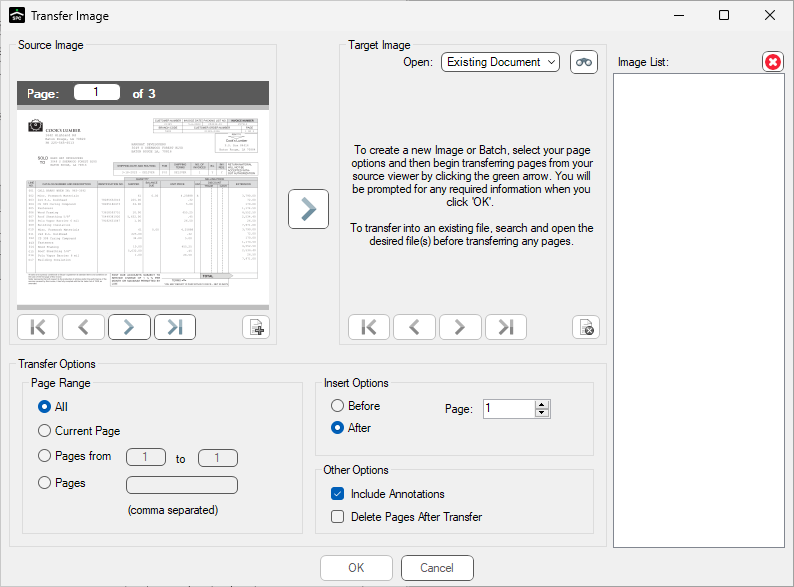
The document to be transferred displays on the left side of the screen in the Source Image pane.
3.In the Target Image Open field, use the dropdown list to identify the type (document, batch, file):
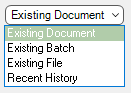
4.Click to highlight Existing Document.
5.Click ![]() .
.
This is how you can search for the document where the selected document pages will be transferred. A Search Utility screen similar to the following displays:
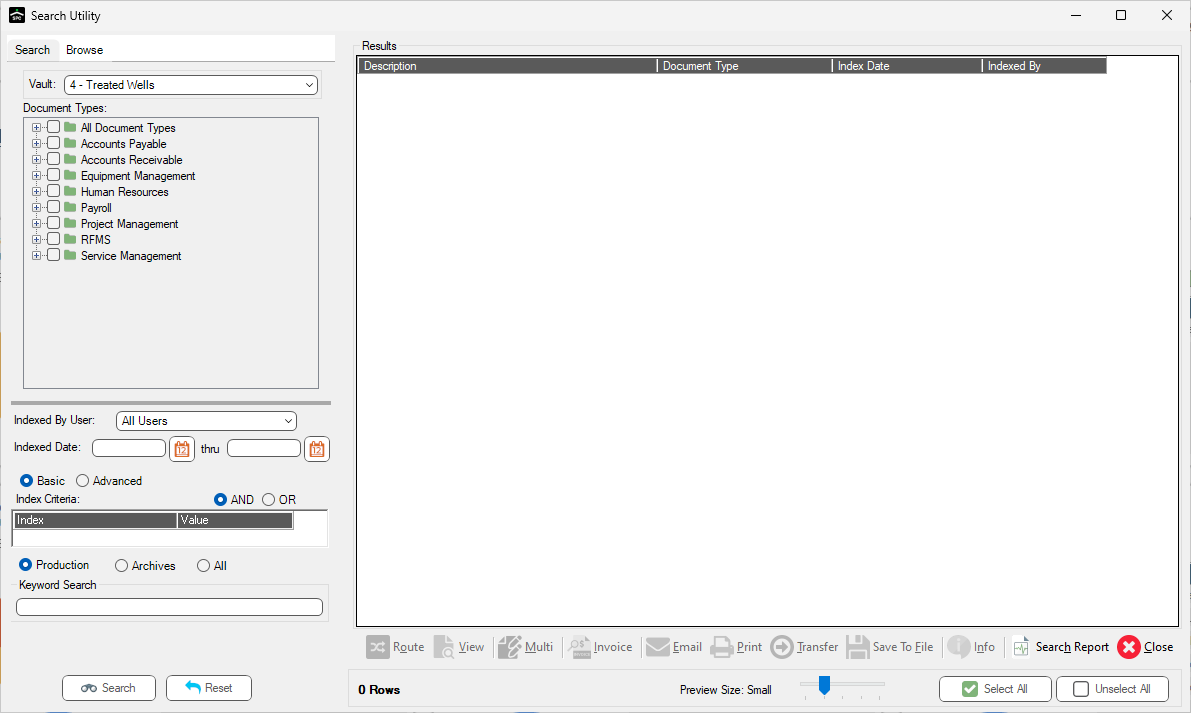
6.Follow standard search steps to locate the document where the original document pages will be inserted.
Below the Source Image is the Transfer Options pane. In the Page Range is where you will identify which pages to transfer or copy. In the Insert Options is where you determine where those selected pages will be inserted. In the Other Options is where you will determine if annotations should remain on the original pages after the transfer and if the pages should be systematically deleted once the transfer is complete.
7.Make your Page Range selection. Choose from All, a range of pages (Page from), various pages (Pages) or just the Current Page.
Note: All is the default.
8.For the Insert Options, determine where the selected page(s) will be inserted.
Note: After is the default.
9.If the existing annotations should remain when the pages are transferred, click the Include Annotations check box.
Note: This check box is selected as the default.
10. If the original document pages should be automatically deleted once the transfer is complete, click the Delete Pages After Transfer check box.
Note: This check box is not selected as the default.
11. Click  , located at the bottom of the Search Utility screen, to move the selected document into the Transfer Image window.
, located at the bottom of the Search Utility screen, to move the selected document into the Transfer Image window.
The destination image will be visible in the Target Image pane and the document will be listed in the Image List text box similar to the following:
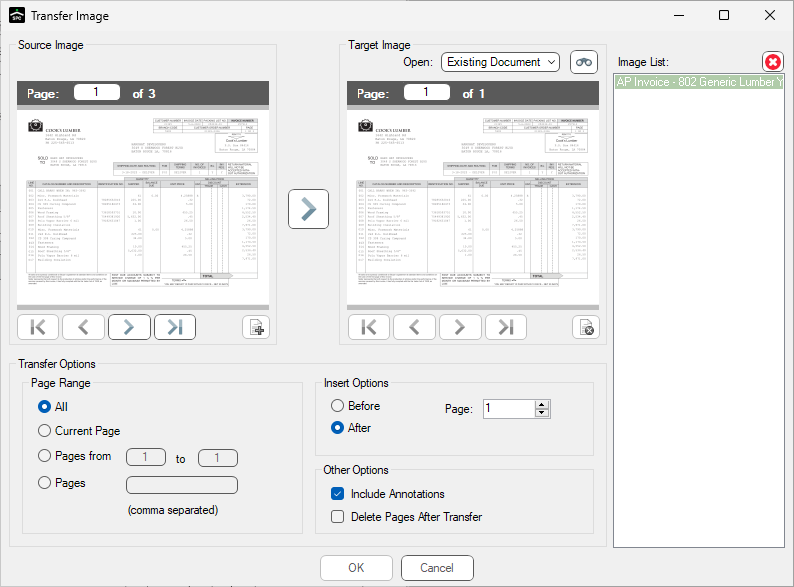
12. Click the green arrow,![]() , between the Source Image and Target Image areas to perform the transfer.
, between the Source Image and Target Image areas to perform the transfer.
13. Once the transfer is complete and the Target Image is in the desired format, click OK to make the transfer permanent.
Adding more pages from other documents to the Target Image
Note: While multiple documents can be listed in the Image List, the transfer of the original document pages to the Target Image must be done one at a time.
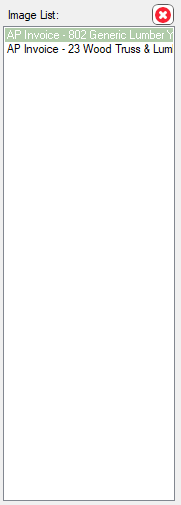
1.In the Target Image Open field, use the dropdown list to identify the type (document, batch, file):
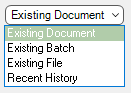
2.Click ![]() .
.
This is how you can search for the document where the selected document pages will be transferred. A Search Utility screen similar to the following displays:
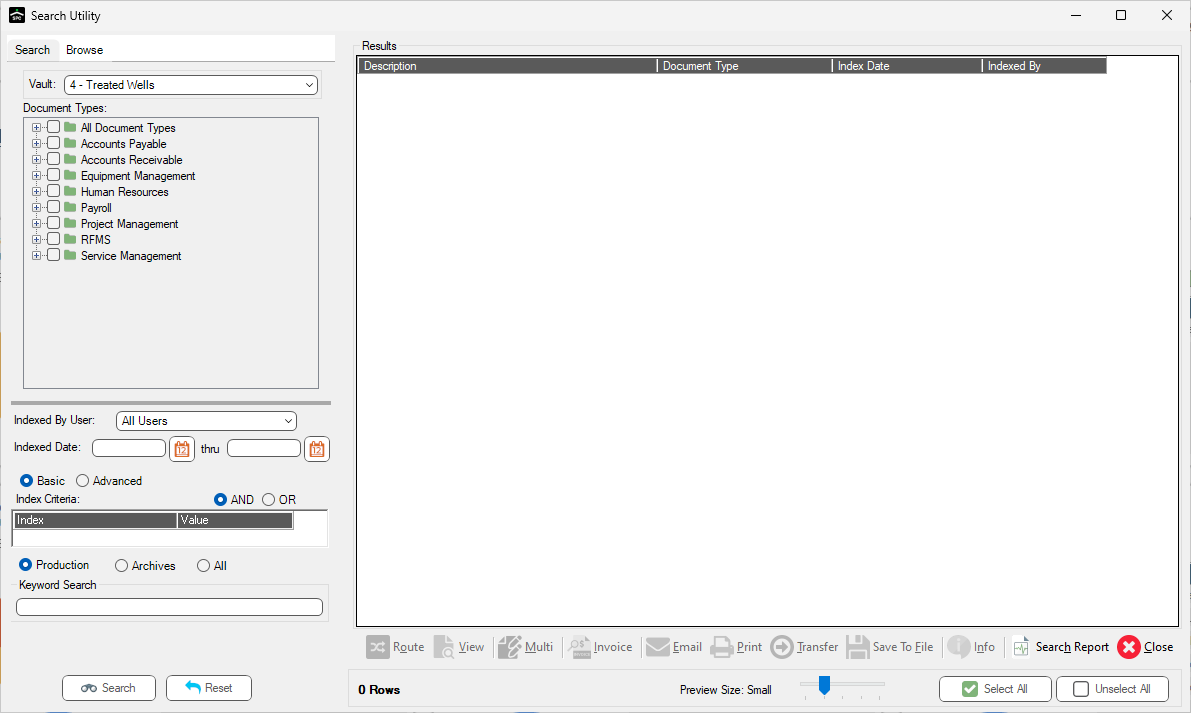
3.Follow standard search steps to locate the document where the original document pages will be inserted.
4.Determine the Page Range and Insert Options.
5.Decide if annotations will be included and if the original pages should be deleted after the transfer is complete.
6.Click  , located at the bottom of the Search Utility screen, to move the selected document into the Transfer Image window.
, located at the bottom of the Search Utility screen, to move the selected document into the Transfer Image window.
The destination image will be visible in the Target Image pane and the document will be listed in the Image List text box similar to the following:
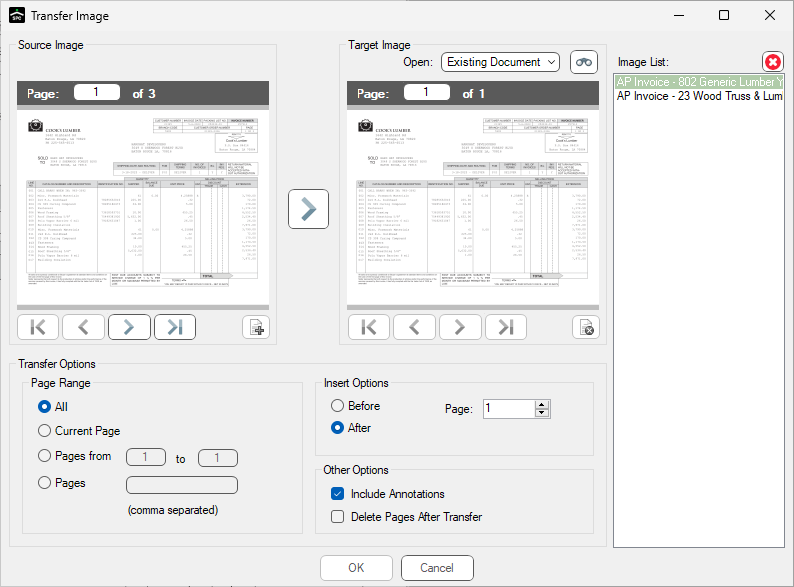
7.Click the arrow, ![]() , between the Source Image and Target Image areas to perform the transfer.
, between the Source Image and Target Image areas to perform the transfer.
8.Once the transfer is complete and the Target Image is in the desired format, click OK to make the transfer permanent.
9.Click the next entry in the Image List.
10. Repeat steps 4 through 8 until all entries in the Image List have been added to the Target Image.