Issue: Error occurred in attempting to open the file
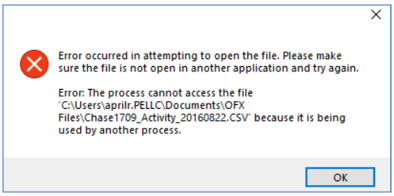
This error generates when the original file, opened during the template creation, is still open.
For instance, if Excel was opened to determine column delimiters and not closed, this error will generate.
Resolution
Close the original file and click Preview again.
Issue: Missing Transaction ID
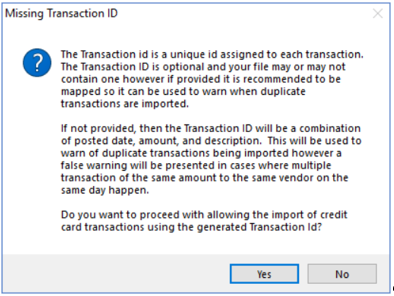
This informational prompt displays if the optional Transaction ID field was left blank.
The standard formats all include a unique value (Transaction ID) generated for each transaction, but other formats may not include a unique value.
The unique value is used by Sage Paperless Construction to determine if the transaction was already added to an invoice to avoid unintentionally invoicing the transactions more than once.
This prompt explains how Sage Paperless Construction generates a unique value when one is not provided.
Resolution
Click Yes to continue. Sage Paperless Construction will generate one.
Click No to return to the Template to manually enter the column containing a unique value for each transaction.
Issue: Error loading line
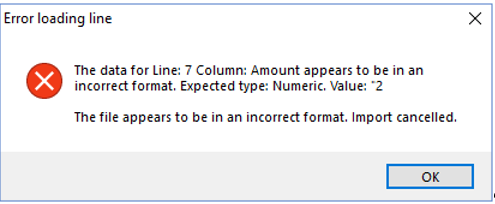
Resolution
This error generates when a value "is read" in a column but is not in the expected format.
One likely cause could be that an incorrect column position was entered.
Another likely cause is the use of a Text Delimiter in the file that is not specified in the template.
In the Notepad entry example, there is an amount listed that includes a comma and is surrounded by double quotes: "2,000.00".
If None displays in the Text Delimiter field, the 2,000.00 entry will be "read" by the system as 2.
Issue: Web users are unable to submit credit card receipts
Resolution
An individual using eCapture™ to capture credit card receipts may choose to either Index or Send to Queue the credit card receipt.
If they choose Queue instead of Index, a queue must be identified for the individual.
1.From the ribbon toolbar, click Administration.
2.Click Queues, ![]() .
.
3.From the dropdown, click Queues.
4.From the Queues window, highlight the queue the user should select when capturing credit card receipts.
5.Click Edit Queue.
6.From the Queue Properties window, click the Web Users tab.
7.Assign the web user to a particular queue by clicking to highlight the user's name and then clicking the green arrow icon, ![]() , to move the user's name from the Available pane to the Assigned pane.
, to move the user's name from the Available pane to the Assigned pane.
8.Click Save.