1.From the ribbon toolbar, click APFlow™.
2.Click Approve Invoices,  .
.
The Approve Invoices screen similar to the following displays:
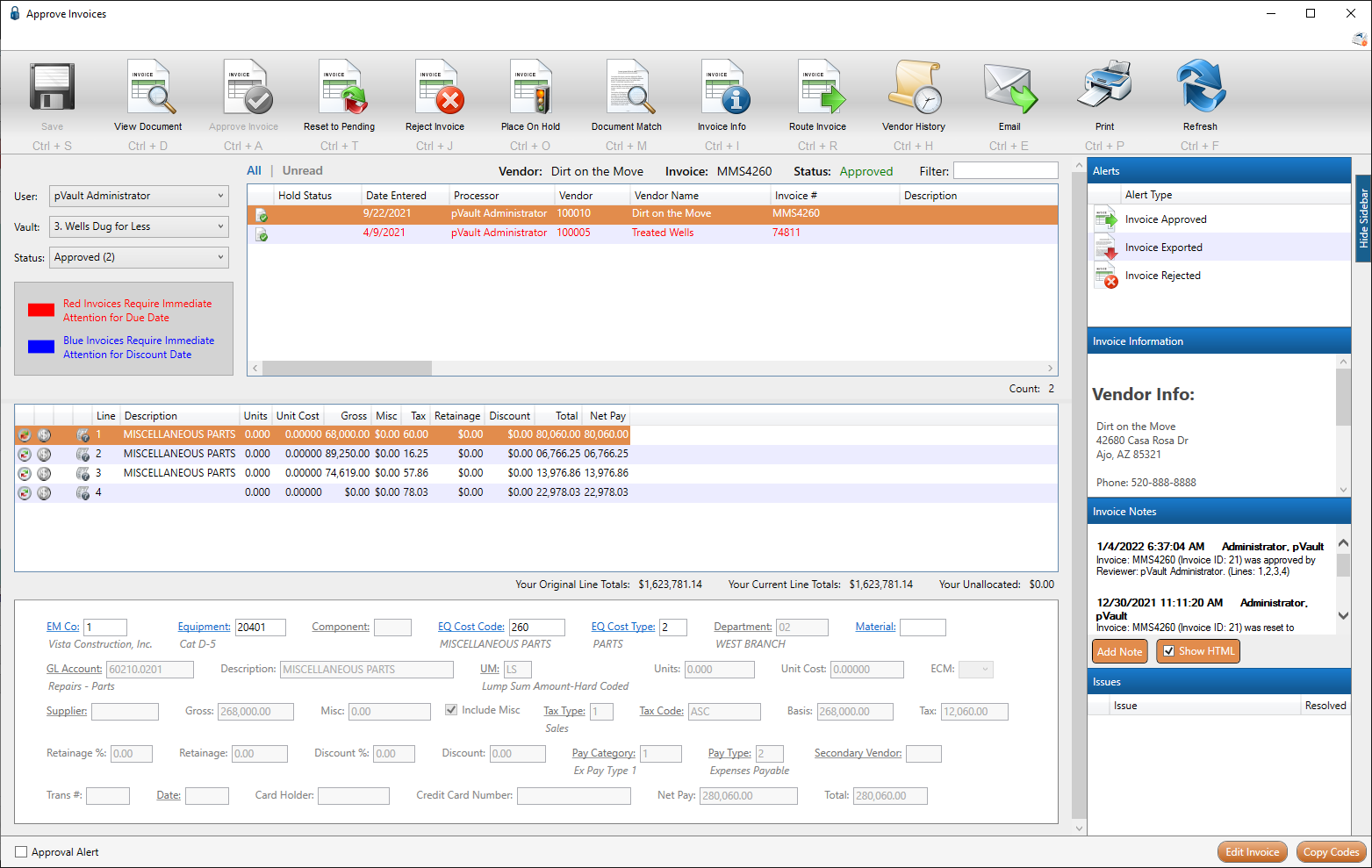
3.In the Status field, use the dropdown to select Pending.
4.Highlight the invoice to approve.
5.Click Approve Invoice, ![]() .
.
The invoice is validated to make sure all required fields are filled out appropriately.
If there are validation issues, a Validation Results dialog box similar to the following displays:
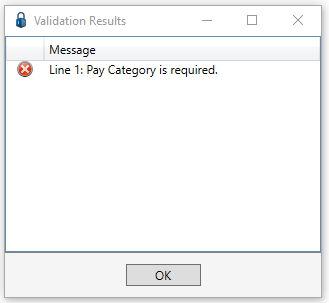
Note: The corresponding fields are systematically highlighted in red.
6.Click Close.
7.If there were validation issues that needed to be resolved, make the necessary field changes and then click Approve Invoice again.
If there were no validation issues, the following dialog box displays:
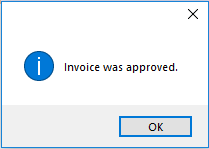
8.Click OK.
Invoices can also be approved while still in Invoice Entry if:
•the Processor has the proper security
•the invoice is fully coded
•the invoice does not need to be routed for approval
1.From the ribbon toolbar, click APFlow™.
2.Click Invoice Entry.
3.Click Approve Invoice, ![]() .
.
The following dialog box displays:
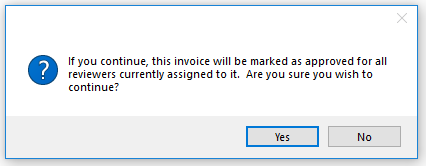
4.Click Yes, if appropriate.
Click No, if the invoice should be reviewed by others before approving.
5.The invoice is validated to make sure all required fields are filled out appropriately.
If there are validation issues, a Validation Results dialog box similar to the following displays:
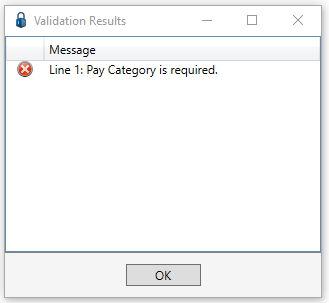
Note: The corresponding fields are systematically highlighted in red.
6.If there were validation issues that needed to be resolved, click Approve Invoice again.
If there were no validation issues, the following dialog box displays:
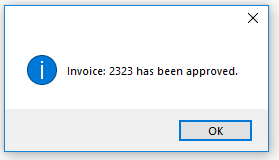
7.Click OK.
Note: In the Invoice Entry screen sidebar, an appropriate system-generated note will display in the Invoice Notes section.
The invoice will be saved in the Approved status on the Work In Process tab and it will be instantly available for export.