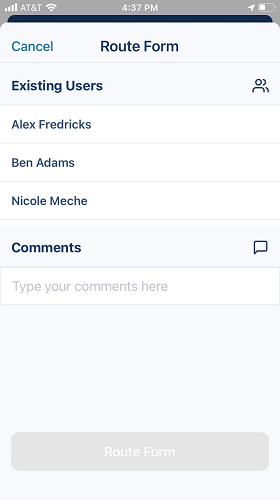|
Click this icon to list all categories associated with active form. For example:
If you click the ellipsis,
Click Rename Form and a dialog box similar to the following will display:
Click Route Form and a dialog box similar to the following will display: |
|
If you need to leave the app, you can click Save and exit. This saves all the work you have done on the form before closing out of the eForms™ app. |
|
If you click this icon, the Rename Category dialog box similar to the following will display:
Click Rename to change a category heading to fit the needs of your company. |
|
Click the |
View All In Progress
As you complete the form, your progress is tracked.

Click View All In Progress to display a list of all forms currently in progress and their specific percentages complete.


 , the following list of additional actions will display:
, the following list of additional actions will display: