1.From the ribbon toolbar, click Utilities.
2.Click Batch Info,  .
.
A Batch Information window similar to the following displays:
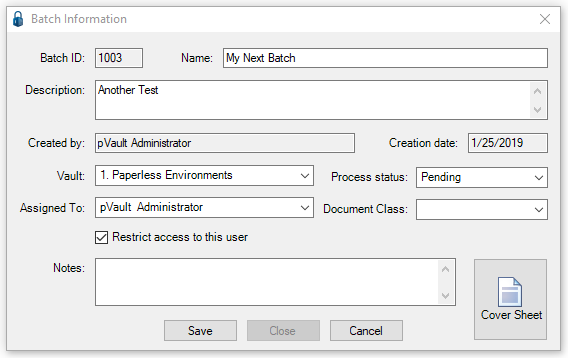
The Batch ID field is system-generated and is view-only. This batch ID is assigned to each document stored in the system so that users can determine from which batch the document came.
3.In the Name field, enter a batch name.
4.In the Description text box, type an appropriate description for the batch.
The Created by field is system-generated and is view-only.
The Creation date field is system-generated and is view-only.
5.In the Vault field, use the dropdown to select the appropriate vault.
6.In the Process status field, use the dropdown to select the status.
▪Pending - There are pages in the batch that have not been indexed into the pVault® system.
▪Processing - A user currently has the batch open and is processing the pages of the batch.
▪Completed - All pages of the batch were indexed and stored in the system.
▪Canceled - The batch was canceled by a user and all pages were deleted from the system.
7.In the Assigned To field, use the dropdown to select the individual to whom this batch is assigned. This initially defaults to the user who creates the batch, but can be changed to assign the batch to another user.
8.Click to select Restrict access to this user if restricted access is appropriate. Selecting this restricts the access to the indicated user or the pVault® Administration.
Note: This can be used to restrict batches of sensitive information.
9.In the Document Class field, use the dropdown to select a document class.
10. In the Notes text box. add notes if desired.
11. Click Cover Sheet to generate a cover sheet for the batch.
12. Click Save.