Prerequisite: For the Bookmarks icon to be active, an image must be present in the pVault® Viewer window.
1.From the ribbon toolbar, click Utilities.
2.Click Bookmarks,  .
.
The Bookmark sidebar similar to the following displays:
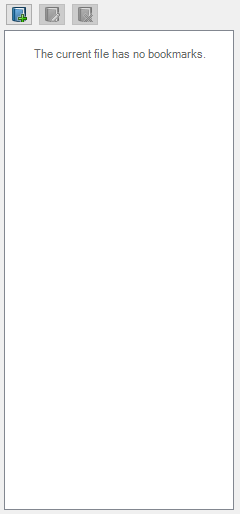
3.Use the viewer toolbar, 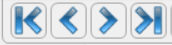 to move through the pages of the image.
to move through the pages of the image.
Important: To add a bookmark to a specific page, make sure that page is visible.
Adding Bookmarks
1.Click the Bookmark Properties add icon, ![]() , located immediately above the Bookmark sidebar.
, located immediately above the Bookmark sidebar.
The following dialog box displays:
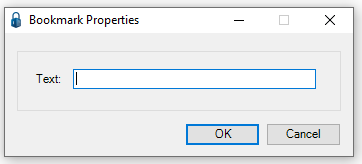
2.In the Text field, enter the bookmark text.
3.Click OK.
The Bookmark sidebar will resemble the following:
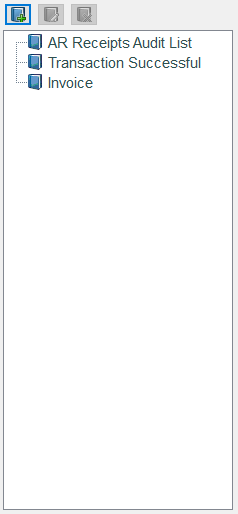
Editing Bookmarks
1.Click to highlight the bookmark that needs to be edited.
2.Click the Bookmark Properties edit icon, ![]() , located immediately above the Bookmark sidebar.
, located immediately above the Bookmark sidebar.
3.Right click on the highlighted bookmark.
4.Click to select from one of the following:
Edit Bookmark
Remove Bookmark
The Bookmark Properties dialog box will display:
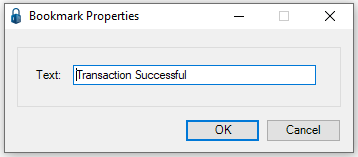
5.Make changes to the bookmark label in the Text field.
6.Click OK.
Creating Root or Child Bookmarks
Add as Child
To create a child bookmark from an existing bookmark:
1.Drag the existing bookmark to the bookmark under which this bookmark will be a child bookmark.
The following dialog box displays:
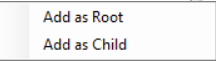
2.Click Add as Child.
The Bookmark sidebar will resemble the following:
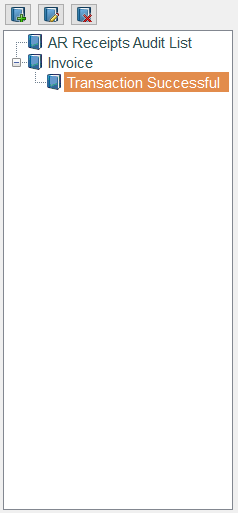
Add as Root
To create a root bookmark from an existing child bookmark:
1.Drag the existing bookmark to the bookmark where the bookmark will be a root bookmark.
The following dialog box displays:
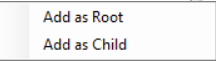
2.Click Add as Root.
The Bookmark sidebar will resemble the following:
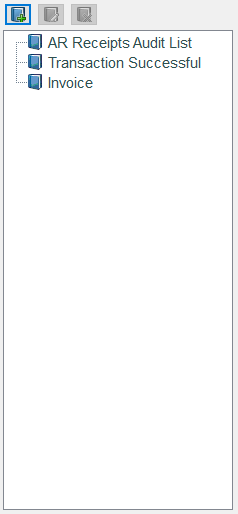
Deleting Bookmarks
1.Click to highlight the bookmark to delete.
2.Click the Bookmark Properties delete icon, ![]() , located immediately above the Bookmark sidebar.
, located immediately above the Bookmark sidebar.
3.Click to highlight the bookmark to delete.
The following Remove Bookmark dialog box will display:
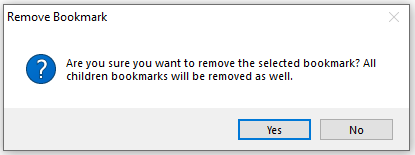
4.Click Yes, if appropriate.