1.From the ribbon toolbar, click Greenlight.
2.Click Greenlight, ![]() .
.
The main screen displays with the Dashboard tab active:
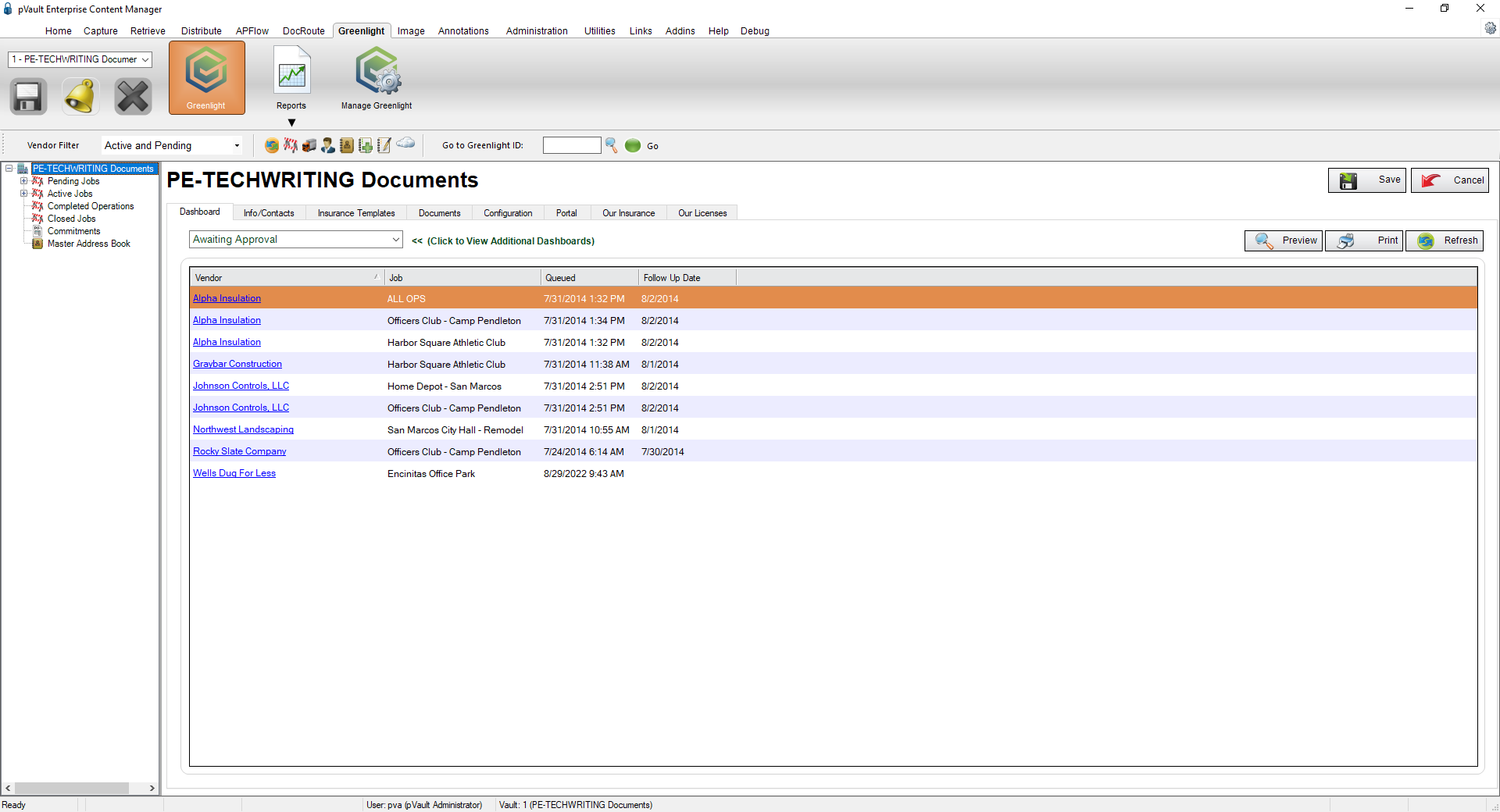
3.Click the Insurance Templates tab.
The following screen displays:
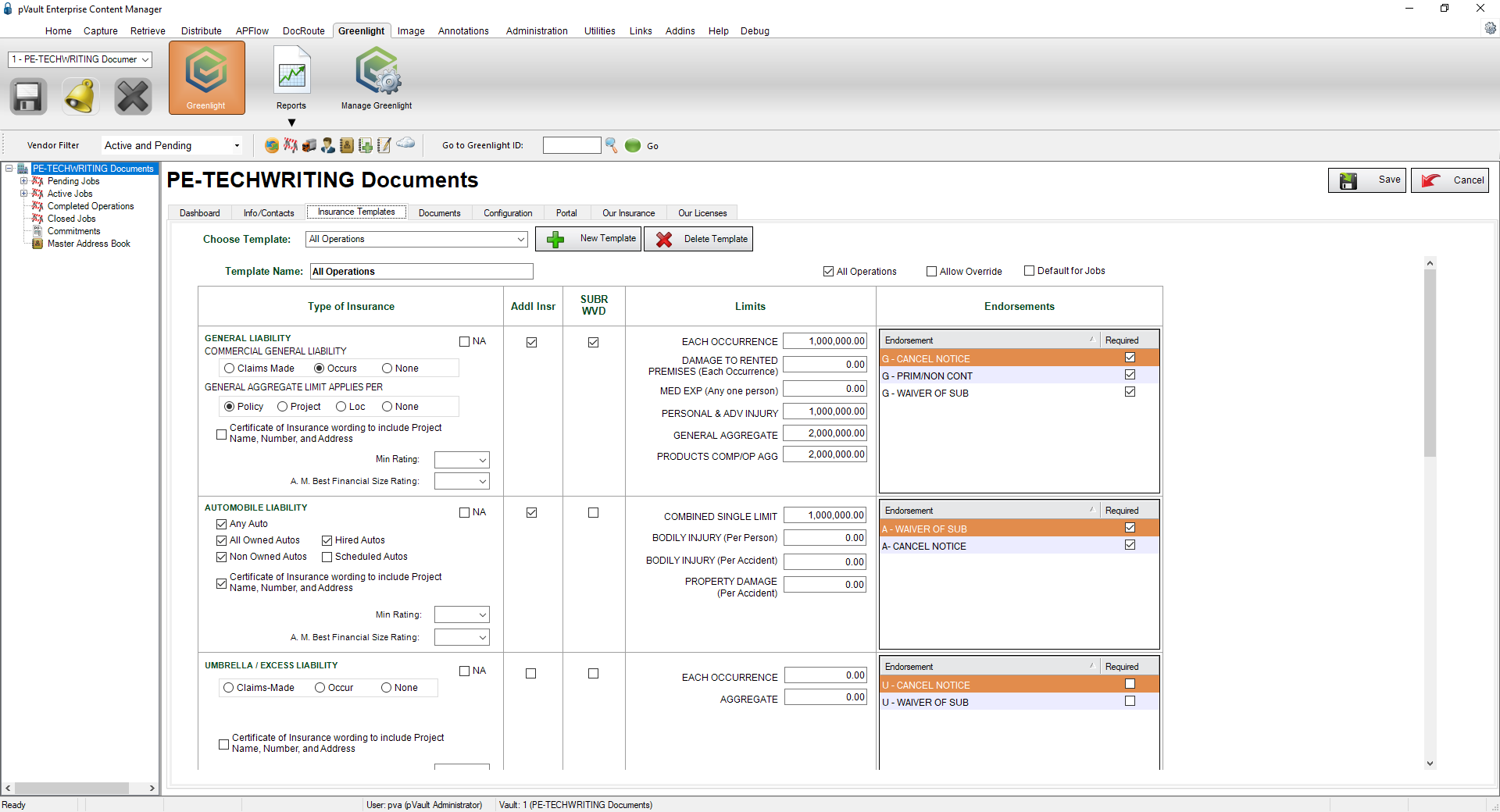
4.Click the New Template button, 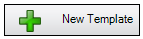 .
.
The New Insurance Template dialog box displays:
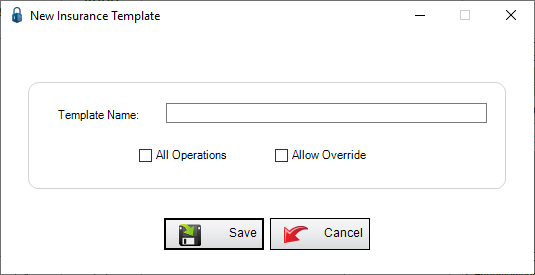
5.In the Template Name field, enter a name for the insurance template.
6.Click Save, 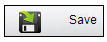 .
.
Note: Leave the All Operations and Allow Override checkboxes blank until you complete the template.
7.A blank Insurance Template form displays. Begin entering your insurance requirements for each policy type.
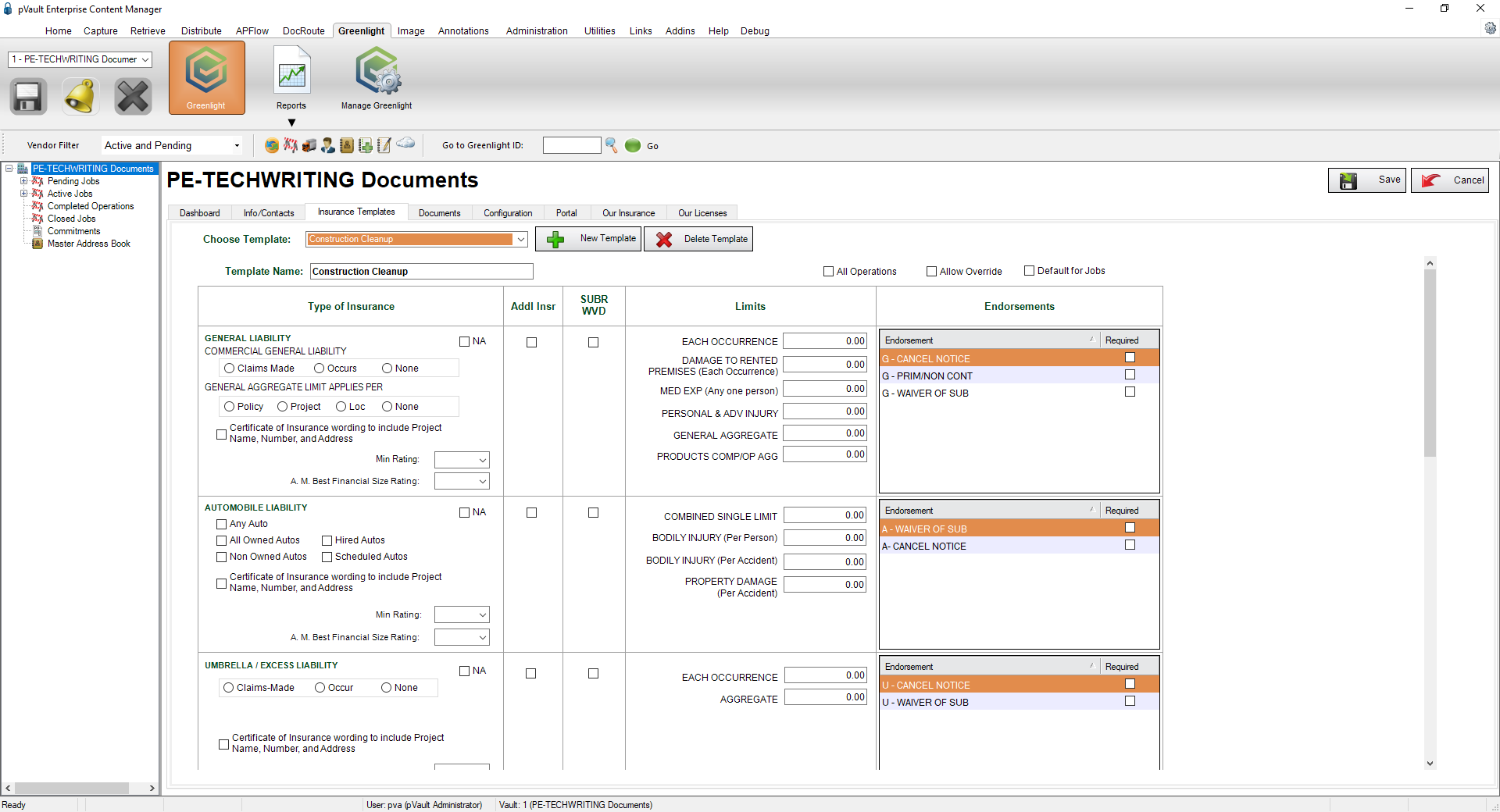
8.Click the required checkboxes to set your Custom Endorsement Tracking.
Note: If you do not want to track or require a particular policy type, click the NA checkbox.
9.Once you complete entering your information, click Save, 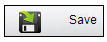 .
.