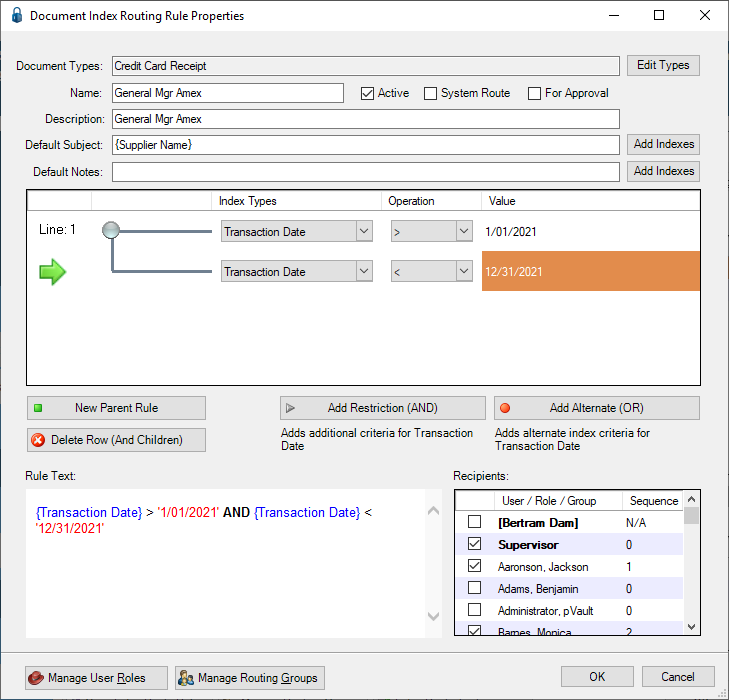1.From the ribbon toolbar, click Administration.
2.Click Vaults,  .
.
The Vaults window similar to the following displays:
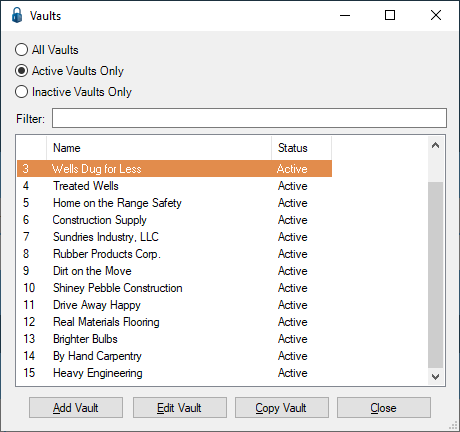
3. Highlight the vault in the list, if necessary.
4.Click Edit Vault.
The Vault Properties window similar to the following displays with the General tab active:
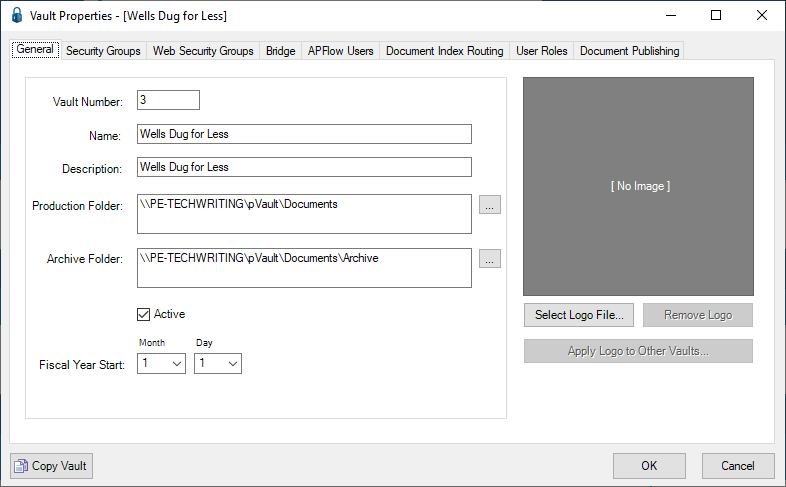
5.Click the Document Index Routing tab.
Note: Each vault has its own Vault Properties screen.
A Document Index Routing window similar to the following displays:
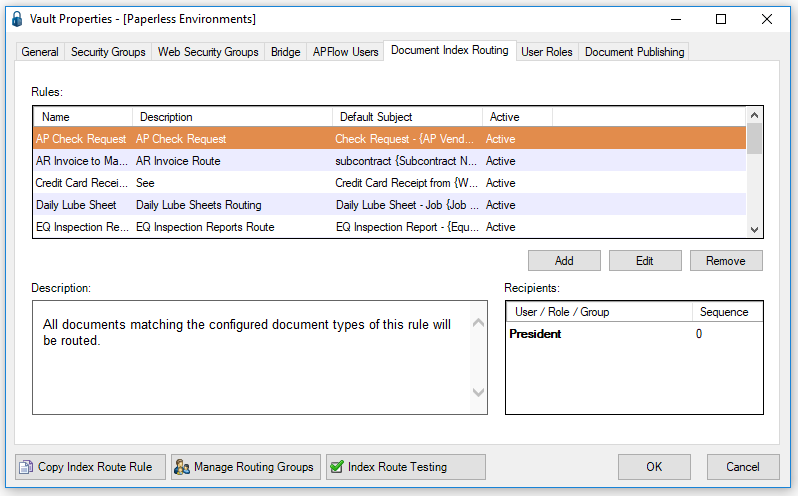
6.Click Add.
A Choose Document Types dialog box similar to the following displays:
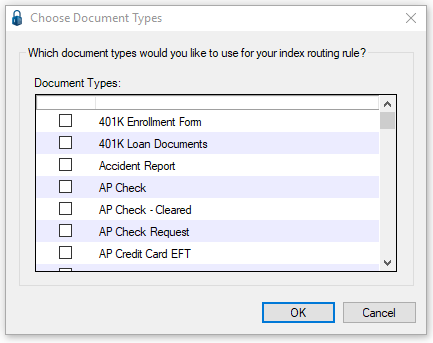
7.Scroll through the Document Types and click to select a document type for this new routing rule.
8.Click OK.
A Document Index Routing Rule Properties window similar to the following displays:
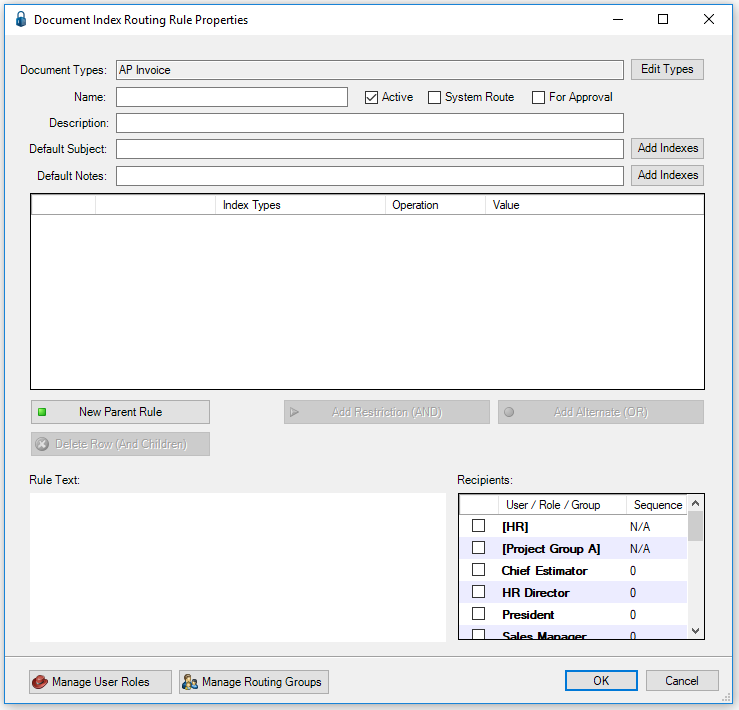
Note: The Document Type field systematically populates.
9.In the Name field, type the name of the rule.
10. Click the Active check box to activate the rule.
11. Click the System Route check box if the document route is driven systematically from pVault®.
Leave the System Route check box unchecked if the document route is driven from the person who indexes the document (indexer).
12. Click the For Approval check box to include the "Approve" and "Reject" icons.
13. In the Description field, type a rule description.
Note: This is for informational purposes only.
14. In the Default Subject field, type text that will display in Doc Route.
Static text as well as Index Type variables that fill-in based on the indexes of the document can be used.
Note: To provide information to the recipient, similar to an email's subject line.
15. Click Add Indexes to open an Index Types dialog box with stored indexes of the document.
Note: The Default Subject field will populate with the selection made here.
16. In the Default Notes field, type an additional note if appropriate.
Important: If all documents of this type are to be routed, leave the Index Selection section blank.
To specify routing based on certain index values, complete the Index Selection.
17. Click New Parent Rule.
18. In the Index Types column, from the dropdown list, select the index type to filter on (i.e. Employee Num).
Important: If all documents of this type are to be routed, leave the index selection section blank.
19. In the Operation column, from the dropdown list, select the type of operation.
= |
Equal must equal, exact * is an asterisk; not a wild card
|
<> |
Not Equal cannot equal, exact * is an asterisk; not a wild card
|
> |
Greater Than
|
< |
Less Than
|
>= |
Greater than or equal to
|
<= |
Less than or equal to
|
LIKE |
similar * is a wild card
|
NOT LIKE |
similar * is a wild card |
20. In the Value column, press F4 (look-up key) to insert the value of the index (i.e. “175”).
21. Click Add Restriction (AND), if needed.
Click Add Alternate (OR), if needed.
As filter rules are selected, the rules display in text form in the Rule Text section at the bottom of the screen.
22. In the Recipients pane, scroll to select User/Role/Group and Sequence.
23. Click OK to save the new routing rule.
The completed screen should resemble the following, based on the indexes, rules and recipients selected: