The DEPLOYMENT tab on the pVault® Application Server Dashboard identifies the location where the new pVault® client files are deployed.
That location is also where the Administrator can deploy the newest version of pVault® client and server files.
Click Live Update on the DEPLOYMENT tab to begin the update process and to discover the latest version available for download.
The application server communicates with the Live Update server at Paperless Environments, and indicates the latest version of pVault® available for download.
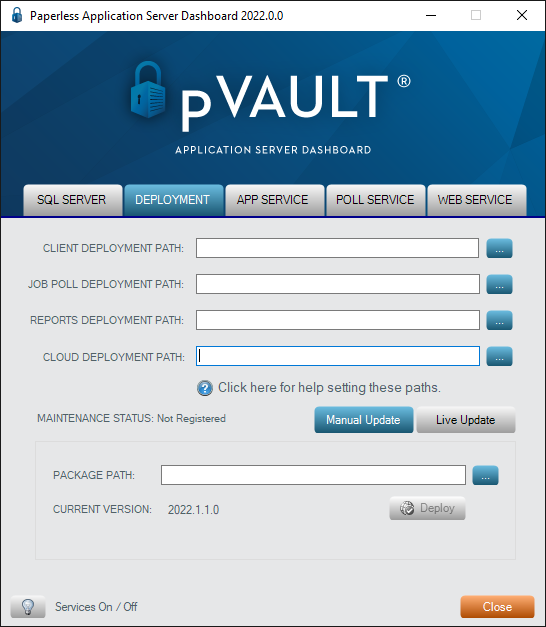
1.Check the Maintenance Status to ensure that the maintenance contract is up to date.
Note: If the maintenance contract has lapped, the latest version cannot be downloaded.
2.Read the Available Version number listed. If the version number is higher than the Current Version, then a new download is ready to be deployed.
Important: All pVault® services must be stopped before downloading and deploying a new version of pVault®.
3.Click the APP SERVICE tab and click Stop to stop the services.
4.Click the POLL SERVICE tab and click Stop to stop the services.
5.Click the WEB SERVICE tab and click Stop to stop the services.
6.Once the services are stopped, click Deploy to download the latest version of pVault®.
As the new version downloads, downloading animation similar to the following will display:
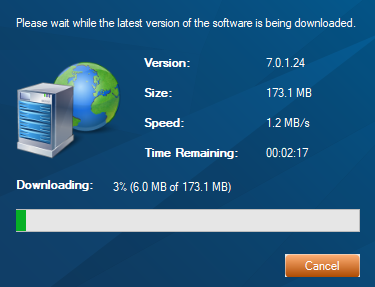
When the update has downloaded and unzipped, a SQL Login window displays:
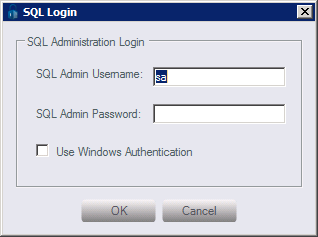
7.Either enter a SQL Admin Username and associated password, or, if not a SQL administrator, click the Use Windows Authentication check box to login with Windows credentials.
8.Click OK to log into SQL.
If credentials are correct, the following prompt displays, asking if a backup of the Paperless Environments database should be made.
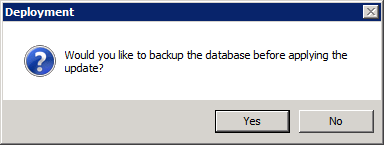
9.Click Yes to perform a backup before performing the update.
Click No to perform the update without backing up first.
When the deployment is complete, the following prompt displays:
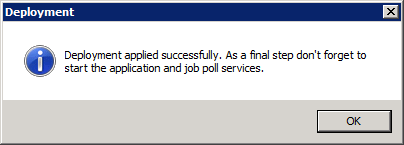
10. Click OK to continue.
11. Click the APP SERVICE tab and click Start to start the services.
12. Click the JOB POLL tab and click Start to start the services.
13. Click the WEB SERVICE tab and click Start to restart the services.
The pVault® system update is complete.