Prerequisite: The company must have purchased the DocRoute™ module.
If the Processor needs more information on the invoice or needs a budget or purchase order adjusted before the invoice can be routed for approval, use DocRoute™ to route the invoice to a pVault® user through the Doc Route module.
1.While in Invoice Entry, with the invoice requiring additional information open, click the Doc Route icon, ![]() .
.
The Document Route Configuration dialog box, similar to the following, displays:
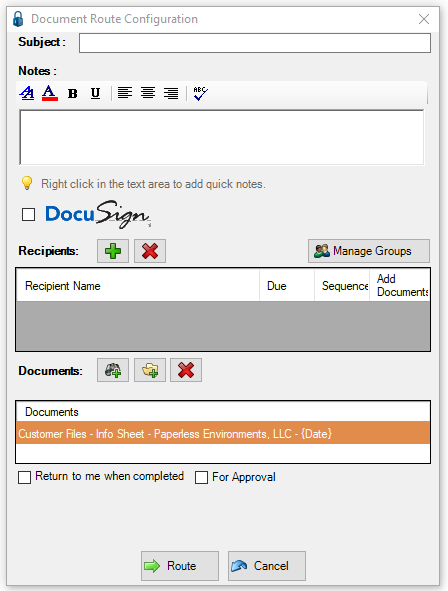
2.In the Notes text box, provide a reason why the invoice is being routed.
This information will be added as route notes for the person receiving the invoice in the DocRoute™ module.
3.In the Recipients section, click the green plus sign,  , to add a recipient.
, to add a recipient.
An Add Recipients dialog box displays.
4.Locate the recipient in the Users/Groups pane.
5.Click OK.
6.Click Route,  .
.
The Document Route dialog box similar to the following displays:
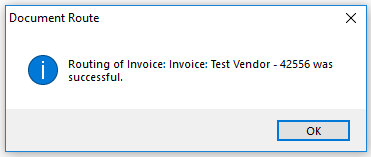
7.Click OK.
In the Work In Process tab of the APFlow™ sidebar, the invoice entry moves from Incomplete to In Document Route.
The person to whom the invoice was routed can view the invoice in their Document Routing - Inbox. The recipient follows the instructions provided by the Processor in the Note and then clicks Release. They will be asked to enter a note to explain why they released the invoice.
Once done, and the invoice is returned to the Processor, in the Work In Process tab of the APFlow™ sidebar, the invoice entry moves from In Document Route to Returned From Document Route.
8.When the Processor opens the invoice, it will be saved in the appropriate Work In Process status, depending on what action they take (Incomplete, Approved, or Pending).